
Se você é novo no uso desta ferramenta e deseja aprimorar suas habilidades aqui, nós o ensinaremos como colocar efeitos personalizados em texto e fundo com o Corel Photo Paint.
Este programa de computador para edição de imagens possui características marcantes como sua velocidade e versatilidade que o destacam entre seus pares, com este software você pode corrigir imagens com a ferramenta de efeitos Corel Photo Paint para coisas mais básicas e simples como corrigir o desfoque de uma fotografia.
Nesta ordem de ideias, o Corel Photo Paint possui uma interface personalizável e sua produtividade e desempenho superam os de qualquer outro programa de edição.
A edição de texto permite, em muitos casos, melhorar a qualidade da imagem já que podemos modificar elementos como fonte, alinhamento, tamanho e espaçamento entre caracteres e interlinear.
Além disso, graças às inúmeras ferramentas que possui o Corel Photo Paint, podemos, entre outras coisas, alterar a cor do texto, pintá-lo ou preenchê-lo com texturas e padrões.
Para lidar adequadamente com esta interface, vamos ver passo a passo como adicionar texto e como fazer diferentes alterações nele, para melhorar e traga a imagem para a vida.
Adicione texto
Selecione a opção “Texto” Na barra de propriedades e nesta mesma barra de ferramentas escolha a fonte de sua preferência e seu tamanho.
Você verá a janela de imagem abaixo, aqui é onde você pode escrever o texto que deseja trabalhar, pode alterar seu tamanho, girá-lo, incliná-lo, distorcê-lo, refleti-lo, etc.
Para poder aplicar efeitos ao texto, você deve selecioná-lo com a ferramenta “Texto” e depois pressionar o botão. “Criar máscara de texto” localizado na barra de propriedades estendida.
Mude a cor do texto. Selecione a opção “Texto” na barra de ferramentas e, a seguir, pressione o texto digitado até que o ponteiro mude para um cursor e selecione-o.
Em seguida, na ferramenta de controle de cores, escolha a opção “Cor do primeiro plano” clicando duas vezes nele e escolha a cor que você gosta.
Pinte o texto
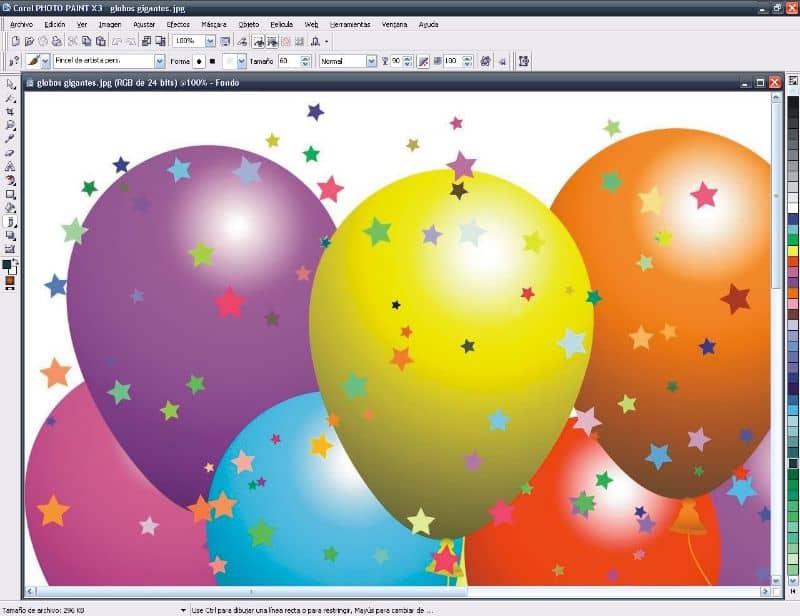
Escolher “Seleção de objeto” na barra de ferramentas e selecione o texto que deseja pintar, além disso, na janela de encaixe “Objetos”, ative a opção “Bloquear a transparência do objeto”.
Se você não conseguir ver os “objetos” da janela de encaixe, localize-os acessando “janela”, selecione “Janelas encaixáveis” e por ultimo “Objetos”Uma vez feito isso, ele aparecerá na sua tela.
Pressione a opção “Pintar” na barra de ferramentas e, a seguir, na barra de propriedades, especifique as configurações precisas da ferramenta para o que deseja fazer.
Para escolher a cor que deseja adicionar ao texto em que está trabalhando, selecione a opção “Cor do primeiro plano” na caixa de controle de cores.
É importante que você verifique se o texto está correto porque, depois de pintá-lo, quaisquer alterações feitas nele eliminarão os efeitos de pintura que você fez.
Quando estiver convencido de que o texto não contém erros, você pode percorrê-lo usando o método de arrastar e dar-lhe a cor desejada.
Preencha o texto
Pressione a opção “Seleção de objeto” localizado na barra de ferramentas e, em seguida, selecione o texto que deseja editar e, em seguida, escolha a ferramenta “Recheado”.
Na barra de propriedades, defina as configurações precisas da ferramenta e clique em cada um dos caracteres de texto aos quais deseja aplicar o preenchimento.
Se você quiser desfazer um preenchimento porque não saiu como você esperava, vá para “Edição” na barra de ferramentas e clique em “Desfazer preenchimento de fluxo”.
É importante fazer a dimensão que você deve clicar diretamente em um personagem, caso contrário, a cor será aplicada em toda a imagem.
Depois de preencher seu texto, recomendamos que não remova ou adicione nada Bem, você perderá todo o trabalho feito anteriormente e terá que recomeçar.
Se precisar aumentar o tamanho de um caractere para fazer um preenchimento mais preciso, você pode fazer isso na barra de ferramentas clicando em Zoom.
Vimos apenas algumas das ferramentas que o Corel Photo Paint tem para você, sua versatilidade permitirá que você seja capaz de capturar ideias de uma forma fácil e simples. Lembre-se de que você pode abrir o programa Corel Photo Paint a partir do Corel Draw e corrigir os arquivos vetoriais.
Em resumo, este programa de computador permitirá que você execute um edição intuitiva e rápida nos diferentes projetos em que você pensa se aventurar.