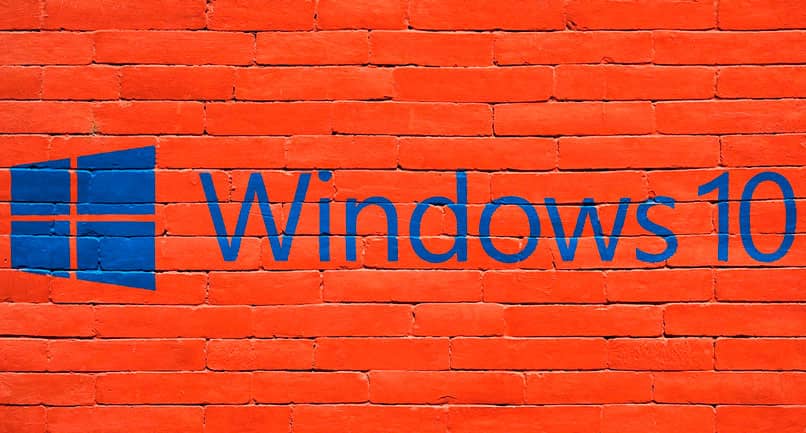
O Windows foi caracterizado como um sistema operacional muito controverso. Embora seja o sistema operacional mais utilizado, é o que mais recebe críticas quanto ao seu funcionamento. O explorador de arquivos É uma daquelas muitas ferramentas subestimadas que o Windows 10 possui, mas permite até mesmo classificar os arquivos por números.
O Windows Explorer é renovado e aprimorado a cada nova versão do sistema operacional. No Windows 10, por exemplo, você tem várias opções de personalização que geralmente são desconhecidas para a maioria dos usuários. Conheça o Windows Explorer em detalhes permite que você tire o máximo proveito do sistema.
Classifique o navegador de arquivos por números
O explorador de O Windows organiza as pastas alfanumericamente por padrão. Ou seja, a prioridade é organizar os arquivos e pastas em ordem crescente, aqueles que começam com um número, seguidos daqueles com números e letras.
Pode ser uma maneira prática de organizar seus arquivos, mas às vezes requer que você os organize de maneira diferente. Que os arquivos sejam organizar por número, mas isso leva em conta os números como caracteres.
A prioridade será a mesma, primeiro é organizada por número e depois por letras, mas os números que têm o mesmo valor são organizados primeiro, independentemente de ser maior ou não. Um exemplo da organização Windows:
- Modo padrão do Windows: 1, 2, 3, 4, 10, 34, 45, 116 abd
- Nova modificação no Windows: 1, 2, 3, 35, 4, 47, 5, 6, 677, 777
Para fazer a modificação é necessário acessar o Editor de registro. A maneira mais rápida de acessá-lo é no menu Iniciar. Pressione o Windows ou o botão Iniciar no teclado e digite regedit.
O aplicativo Editor do Registro aparece, execute-o como Administrador e procure o caminho: HKEY_LOCAL_MACHINE / SOFTWARE / Microsoft / Windows / CurrentVersion / Políticas / Explorer
Uma pasta com um grupo de arquivos é exibida. Em um lugar dessa pasta clique com o botão direito e selecione a opção Novo / valor numérico de DWORD (32 bits).
O nome deste novo valor é NoStrCmpLogical. Ao ser criado, acesse-o a partir da lista de arquivos disponíveis na pasta clicando duas vezes. Modifique o valor do campo Informação de valor em 1.
No final, pressione o botão aceitar e para que as alterações tenham efeito você deve Reinicie o seu computador. É importante observar que esta modificação é válida para as versões do Windows 10 Home e Windows 10 Pro.
Opções do Windows File Explorer
O explorador de arquivos do Windows torna-se cada vez mais intuitivo a cada atualização e oferece melhorias cada vez mais atraentes para os usuários. Dependendo do tipo de arquivos, o explorador mostra a você opções de classificação dos documentos dentro das pastas.
Por exemplo, se você tiver uma pasta com músicas de um artista e houver muitas faixas de música, poderá classificar as músicas por número de faixa. Mas se você também tiver várias músicas com o mesmo número de faixa, você pode usar a opção Agrupe por Álbum para segmentar os arquivos.
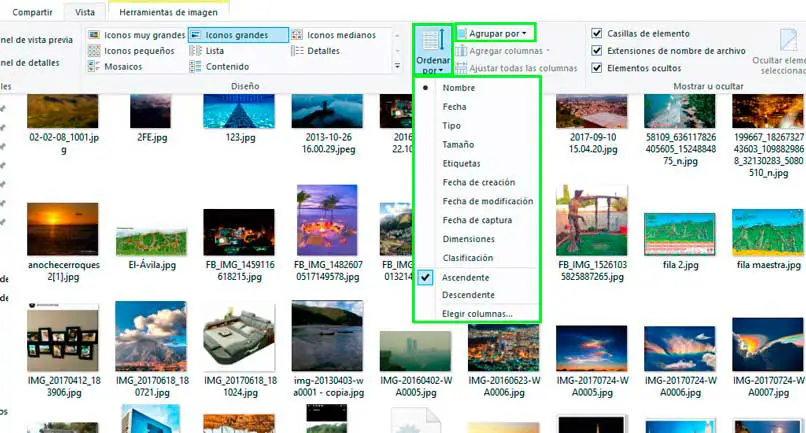
Dependendo do tipo de arquivo que você tem na pasta, as opções para classificá-los variam. O melhor de tudo é que a ordem que você definiu pode se aplicar a essa pasta particular ou aqueles que você estabelece. Depois de classificar os arquivos, você terá opções disponíveis para o tipo de arquivo que possui na pasta.
Se forem arquivos de áudio, você tem disponíveis as opções para tocar com o player definido como predeterminado. Por outro lado, se se tratar de arquivos de imagem, você terá à sua disposição as opções de ferramentas de imagem como visualizá-las em apresentação ou girá-las de um lado para o outro.