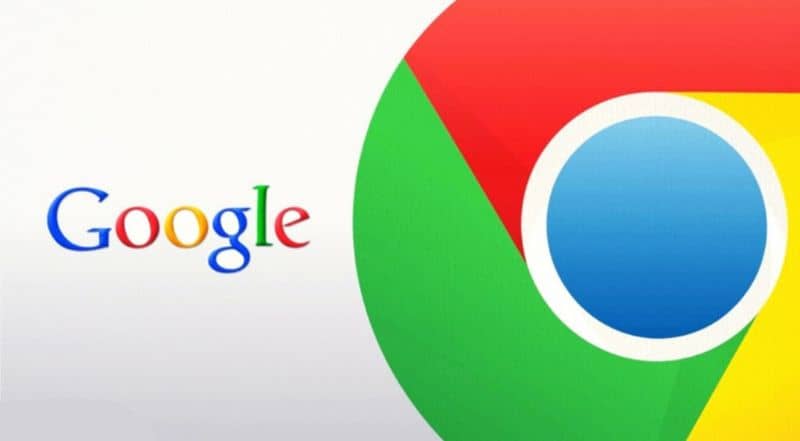
O Google é considerado o melhor e mais rápido navegador globalmente, este motor de busca cumpre todos os seus principais objetivos que são: Rápido, seguro, Eu pratico, e estável. Ele também fornece aos usuários uma conveniência ao estar na web e navegar nela.
Este navegador possui o processo de códigos JavaScript que permitem ser mais rápido e navegar na maioria das páginas da web. Além disso, o Google tem uma opção muito importante que é fazer o capturar uma página da web inteira e que será salvo automaticamente no seu computador.
Por todas essas características o Google se tornou o favorito de muitos usuários, já que a captura de tela permite ter em mãos informações importantes que você vê no momento e que também pode compartilhar. O ideal é que este navegador seja atualizado para sua última versão .
No entanto, e embora pareça uma ação muito fácil de fazer, pode ser um pouco complexa para alguns usuários. É por isso que o seguinte irá indicar passo a passo como tirar uma captura de tela diretamente do cromada.
Faça capturas de tela diretamente do Chrome, se possível
Para conseguir essas capturas você deve seguir os passos que explicaremos a seguir, se você os fizer corretamente poderá capturar páginas da web sem nenhum inconveniente.
Primeiro de tudo você deve «Localize você na página da web para a qual deseja capturar», estando lá localizado, você deve clicar no ícone que permite personalizar e controlar o Google Chrome representado por “três pontos”Você os verá na parte superior direita da janela.
Ao clicar lá, um menu com várias opções será exibido no qual você deve selecionar o «Mais ferramentas» e então selecione “Ferramentas de desenvolvimento”. Esta etapa abrirá uma janela do lado direito da tela onde você verá toda a programação da página web.
Em seguida, você deve selecionar a opção de ícone «Alternar barra de ferramentas do dispositivo» clicando, esta opção está no canto superior esquerdo do painel. Depois de fazer este processo, você pode clicar em “Responsivo” nele você pode selecionar o formato apropriado para sua tela.
Da mesma forma, você poderá visualizar as mudanças que está fazendo e assim determinar se esse é o formato adequado. Além disso, após realizar essas etapas, resta apenas realizar a captura.
Você deve clicar em “Mais opções” Esta opção está localizada no canto superior direito da visualização da página Ferramentas, não no Chrome.
Clicar nele irá exibir um menu com várias opções e você deve selecionar “Capture screenshot em tamanho real”. Você só precisa esperar alguns segundos para que a captura ocorra e ela seja baixada automaticamente para o computador.
Importância das capturas de uma página da web
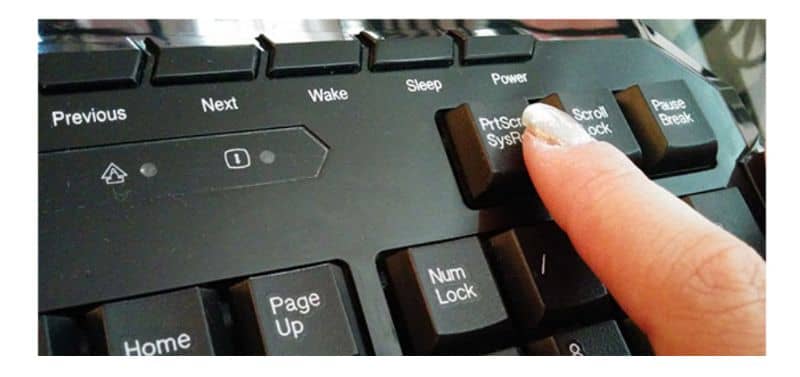
As capturas são uma imagem em formato digital obtida pelo próprio sistema operacional e executada no computador. Esta ferramenta é imprescindível, pois com ela captura não apenas uma imagem, mas a página da web em sua totalidade.
Da mesma forma, a captura de páginas web é uma opção favorável quando se deseja salvar informações completas. Desde nele é possível visualizar o conteúdo completo que está disponível na web.
Deve-se notar que a maioria dos usuários só conhece a maneira usual de capturar em um computador que está com a chave “Captura de tela”. Mas eles desconhecem as funções que o Google Chrome oferece.
Esta opção captura apenas o que é exibido na tela como tal, enquanto a captura completa da página da web não.
Essa captura da web permite que o usuário tenha em mãos toda a visualização que o site proporciona aos seus usuários, além disso, está disponível para download e será salvo automaticamente no computador.
Resumindo, poder manejar esta ferramenta é uma opção favorável para muitas pessoas que desconheciam seu uso. Para que você possa ter em poucos passos a captura das informações relevantes encontradas em um site, o Google cumpre a função de facilitar as funções aos seus usuários.
Você também pode estar interessado em Como fazer ou fazer uma captura de tela inteira no Google Chrome do PC