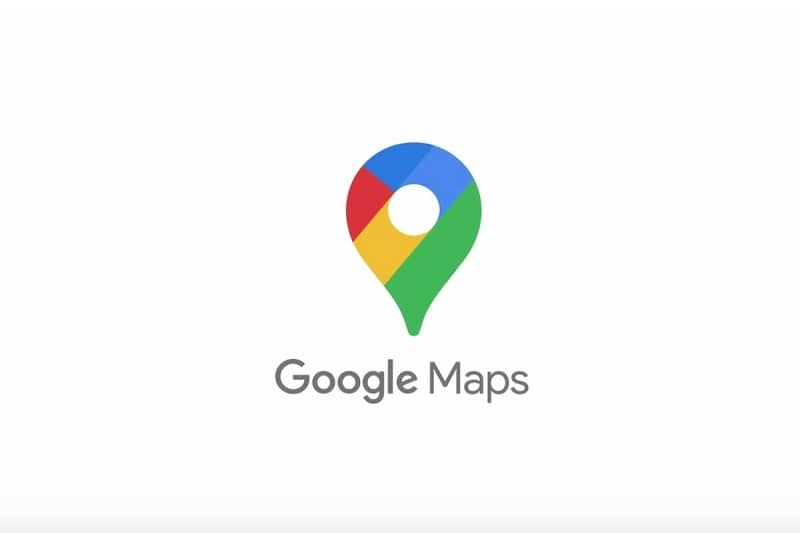
Já aconteceu com você que o aplicativo do Google Maps não parece estar orientado corretamente? Bem, neste artigo vamos ensinar-lhe como calibrar a bússola do Google Maps no celular Android ou iPhone. Posteriormente, mostraremos alguns truques que você pode implementar para usar este aplicativo como um especialista.
Como calibrar a bússola do Google Maps no Android
Nesta seção explicaremos como calibrar a bússola do Google Maps no celular Android, você verá que é muito simples. Faça o seguinte:
- Abra o Google Maps em seu dispositivo móvel.
- Clique no ponto azul que indica sua posição atual.
- Pressione a opção “Calibrar bússola” localizado no canto esquerdo inferior.
- Com seu celular, execute o movimento em forma de oito descrito na tela. Algumas vezes serão suficientes.
Ao final, na parte inferior da interface, você receberá uma mensagem que indica a precisão do bússola do seu celular. Se você não se moveu corretamente, seu nível de precisão pode ser médio ou baixo. No entanto, você também deve considerar o fato de que esta peça de hardware pode estar falhando.
Pelo contrário, se tudo correr bem, a precisão será elevada, pelo que a localização que o seu telemóvel vai mostrar será muito mais exacta. Dessa forma, o Google Maps poderá oferecer a você dicas mais úteis ao usar o mapa, que lhe permitirá, por exemplo, encontrar restaurantes perto de sua localização.
Como calibrar a bússola do Google Maps no iPhone
A maneira mais fácil de realizar esse processo em um iPhone é fazer o mesmo que em dispositivos Android; abra o Google Maps, toque no ponto azul e selecione “Calibrar bússola”. Agora, nas configurações do seu celular, você também encontra uma opção para fazer isso. Para fazer isso, siga estas etapas:
- Abra o aplicativo “Contexto”.
- Selecione a opção “Privacidade”. Em seguida, “Localização”.
- Verifique se a chave de localização está na posição ligada. Dessa forma, o Google Maps terá permissão para operar a bússola.
- Agora, clique na opção “Serviços do sistema”.
- Uma vez lá, certifique-se de ligar o botão “Compass Calibration”. Dessa forma, a bússola do seu iPhone se calibrará automaticamente de vez em quando.
Para verificar o status da bússola, abra o Google Maps e verifique sua precisão. Você também pode abrir o aplicativo “Compass” em seu iPhone e certificar-se de que ele não solicite a calibração. Em caso afirmativo, basta executar as etapas que eu indico e voila, agora você pode começar a aproveitar todos os benefícios de uma bússola bem calibrada.
Saiba mais sobre essas funções do Google Maps e obtenha o máximo do aplicativo
O Google Maps é uma ferramenta muito versátil que resolveu muitos problemas. Ao longo dos anos, seus desenvolvedores incluíram funções novas e úteis para melhorar a experiência do usuário. Portanto, abaixo mostramos alguns desses truques com os quais você pode aproveite ao máximo este aplicativo.
Salve uma parte do mapa para consultá-lo off-line
Se você planeja visitar uma área onde não há boa cobertura móvel, você pode salve o mapa e todas as informações que ele contém para torná-lo disponível Sem conexão de internet.
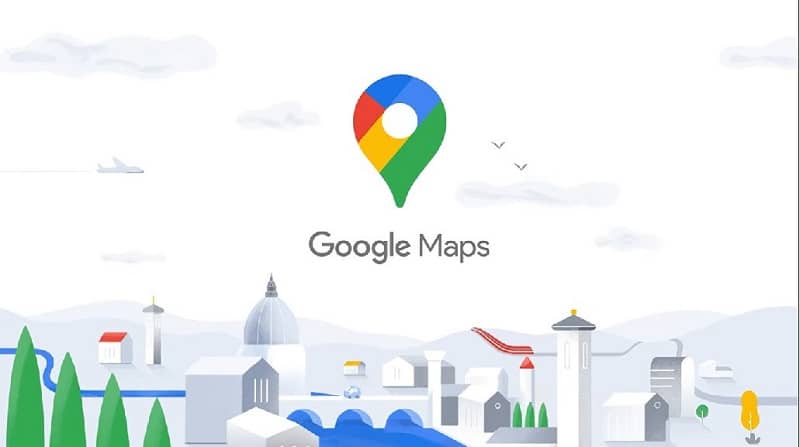
Você também pode usá-lo para fazer download de um mapa Wi-fi e poupar alguns dados. Para fazer isso, abra o menu do aplicativo e selecione a opção “Mapas off-line”. Em seguida, arraste e / ou zoom para selecionar a área que deseja salvar e, por fim, clique em «Download». Outra alternativa é localizar o mapa com antecedência e exportá-lo como arquivo PDF, Word ou Excel e tê-lo disponível quando quiser.
Adicionar paradas durante uma viagem
Por ser muito semelhante à opção de criar mapas personalizados, esta função permitirá que você configuração cada uma das paradas que você fará durante uma viagem. Para fazer isso, primeiro defina seu destino.
Antes de iniciar o passeio, clique nos três pontos no canto superior direito e clique em «Adicionar parada». Você pode adicionar todas as paradas de que precisa. Além disso, nesta seção, você também pode adicionar outras informações à sua rota, como a hora de partida ou chegada, compartilhar sua localização com outras pessoas, etc.
Além disso, para facilitar a leitura do mapa durante a viagem, você pode colocar etiquetas nos endereços dos locais e assim identificá-los de forma mais fácil e rápida.
Evite o trânsito
O Google Maps pode mostrar a você o tráfego em tempo real da área em que você está. Para ver essas informações, clique no ícone quadrado que aparece à esquerda da interface principal. Na seção “Detalhes do mapa”, clique na opção “Trânsito”. Esta camada mostrará o volume de veículos com uma legenda de cores muito fácil de interpretar.