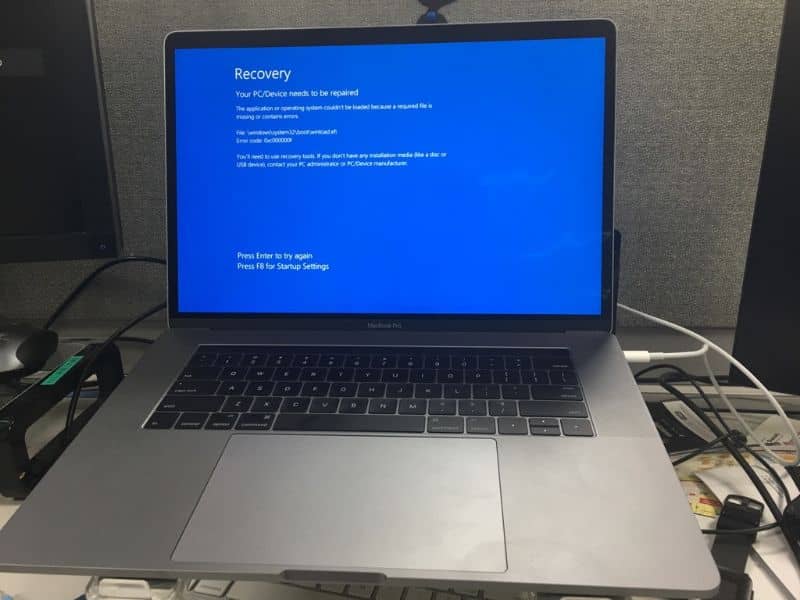
O Windows 10 possui múltiplas funcionalidades e, além disso, é considerado o software mais completo da Microsoft à data. Se você está se perguntando como fazer o download e instalar o Windows 10 do zero no meu PC passo a passo, então este artigo será muito útil para você.
Como baixar e instalar o Windows 10 do zero no meu PC, passo a passo
O Windows 10 caracteriza-se por ser um serviço que pode ser atualizado para melhorar suas funcionalidades e características. Além disso, garante uma interface amigável e simples para os usuários. No entanto, para desfrutar deste software, você deve fazer dois processos: baixar o Imagem ISO e instale o sistema do zero.
A seguir, apresentamos todas as informações que você deve saber sobre o procedimento passo a passo de download e Instalação do Windows 10 no seu computador.
Como baixar o Windows 10?
Primeiro, acesse o site oficial do Windows 10 para baixar uma imagem ISO do Windows 10. Quando o download for concluído, você deve salvar a imagem em um CD ou um memória USB.
Salve a imagem ISO em um CD ou DVD
Se você quiser usar um CD ou DVD, insira o disco na unidade e clique com o botão direito na imagem ISO do Windows 10 para selecionar a opção Gravar imagem.
Salve a imagem ISO em um stick USB
Se você tiver uma memória USB, deverá baixar uma ferramenta oferecida pela Microsoft neste link: Ferramenta USB do Windows. Posteriormente, você executa o aplicativo para “criar mídia de instalação”. Selecione esta opção e clique na opção “Prosseguir”.
Um assistente irá guiá-lo na seleção do meio, então você deve escolha criar uma unidade flash USB. O software apagará todas as informações da sua memória e continuará a copiar o Windows 10 para ela.
Configure o BIOS do seu computador
A próxima etapa é entrar no BIOS. Na seção Boot, você escolhe o boot principal que vai depender do meio que vai usar (drive USB ou drive de CD / DVD) .Salve as alterações feitas na BIOS. Insira o stick USB ou CD e reinicie o computador para que a instalação comece.
Como instalar o Windows 10 do zero?
Em seguida, você deve pressionar qualquer tecla para exibir o assistente de instalação. Com ele, você pode configurar a hora, o idioma e o tipo de teclado. Clique no botão “Avançar” e “Instalar agora”.
Imediatamente, o assistente levará alguns segundos para preparar o processo de instalação e solicitará uma chave de licença; Se você não tiver, selecione a opção “Eu não tenho uma chave de produto”. Em seguida, você deve escolher a versão do Windows 10 que vai instalar, clicar em “Avançar” e aceitar os termos da licença.
Instale do zero
O assistente solicitará que você selecione o tipo de instalação. Então você deve escolher a opção “Custom”. Lá, você verá o disco rígido e suas partições. Para criar uma partição, você clica em “Novo” e se você não tiver nenhum, o sistema será instalado por padrão em todo o espaço em disco disponível.
Em seguida, clique em “Próximo”Para que o assistente copie e prepare os arquivos, instale os recursos do Windows e conclua a instalação.
Importante
Durante o processo de instalação do Windows 10, o computador será reiniciado várias vezes. Finalmente, você pode realizar o configuração inicial do sistema.
Configuração inicial do sistema
O assistente do Windows mostrará as opções de configuração inicial. Através “Configuração básica” você pode escolher a “região” do sistema e o layout do teclado. Em seguida, você deve definir as configurações de rede, conta, privacidade e serviços da Microsoft.
Após os processos acima, você terá instalado com êxito o sistema operacional Windows 10 em seu computador. Como você verá, é um processo simples se as instruções forem seguidas.
Depois de concluir corretamente todos os processos acima, é melhor instalar o pacote de programas essenciais após a formatação do Windows. Assim terá tudo o que considera essencial no computador.
Deve-se observar que, além de tudo acima, também existem maneiras de instalar vários programas off-line de uma vez. Isso é feito com vários softwares projetados para essa finalidade e pacotes de programas úteis também são normalmente incluídos após a instalação do Windows.
