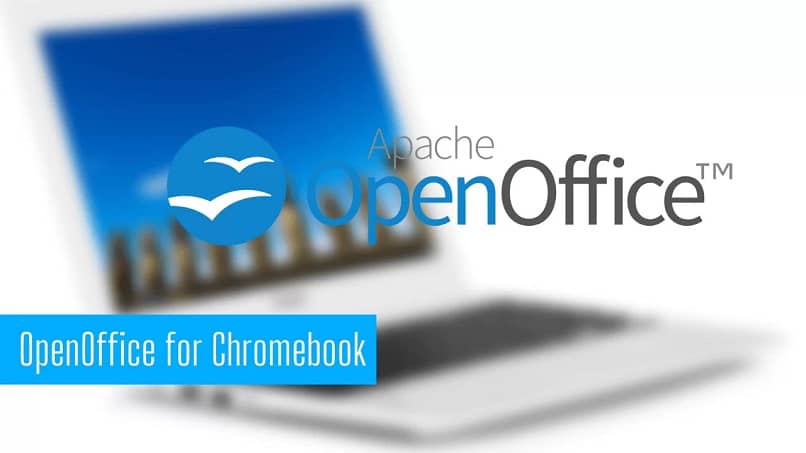
Os laptops Chromebook, cortesia do Google, são uma ferramenta bastante prática e versátil a um custo baixo. Embora não tenha o poder de outros laptops, ele oferece opções úteis para atender às necessidades básicas de todos os usuários, como processador de texto. Aprender como baixar e instalar o OpenOffice no Chromebook corretamente.
Este pacote de aplicativos de escritório é ideal para sistemas Chromebook Linux, pois tem ferramentas para qualquer tipo de documento e ocupa pouco espaço de armazenamento em comparação com outros pacotes de escritório. Descubra tudo o que você precisa fazer para obter o OpenOffice em seu Chromebook.
Quais recursos são necessários para instalar o OpenOffice no Linux?
O Pacote de aplicativos OpenOffice É uma das melhores alternativas para um processador de texto em qualquer computador. Possui ferramentas para trabalhar com documentos, planilhas, apresentações, desenhos digitais, bancos de dados e equações. Além disso, seus requisitos são bastante acessíveis para todos os sistemas operacionais.
No Linux, os requisitos mínimos para instalar o OpenOffice começam com 800 MB de espaço disponível no armazenamento local computador e 512 MB de memória RAM. Além disso, você deve ter uma resolução de tela de 1024 x 768 (pelo menos). Todos os laptops Chromebook atendem facilmente a esses requisitos.
No entanto, é importante que o Chromebook tenha o Sistema Linux habilitado, pois só então pode ser compatível com o OpenOffice. Não existe uma versão deste programa destinada diretamente para o Chrome OS, então você deve usar o sistema operacional secundário do seu Chromebook, Linux, para instalar este aplicativo de escritório.
Quais são as versões do Linux que possuem a versão ‘Linux Beta’ disponível?
Deve-se observar que nem todos os Chromebooks têm a funcionalidade ‘Linux’ instalada por padrão. Dependendo da versão do Chromebook que você tem, você deve verifique se inclui ‘Linux Beta’ antes de prosseguir com a instalação do OpenOffice. Caso seu laptop não inclua esta opção, você pode instalar o Linux manualmente.
Chromebooks com ‘Linux Beta’ são essas versões de 2019 em diante. Qualquer modelo de laptop do Google daquele ano ou posterior tem esse recurso pré-instalado. Alguns modelos anteriores a esse ano também têm ‘Linux Beta’, embora sejam apenas alguns modelos.
Você pode verificar se o modelo do seu Chromebook tem ‘Linux Beta’ na seção ‘Configurações’ do seu computador. No menu de categorias à esquerda da janela, você pode verifique se está incluído nas opções do sistema ou não. Depois disso, você pode prosseguir com o processo de qualificação.
Como habilitar a opção beta do Linux nas configurações?
Para instalar o OpenOffice em seu Chromebook, você precisa ativar ou habilitar o ‘Linux Beta’. Para fazer isso, você deve vá para ‘Configurações’; a seção ‘Linux Beta’ está no final da lista à esquerda. Esta opção permite que você execute tarefas especiais que requerem entrada de código, criação de aplicativo e instalação de software.
A tela exibirá uma única caixa com o botão ‘Ativar’. Ao pressioná-lo, uma nova janela aparecerá, mostrando o processo de download e instalação do Linux. Depois de determinar o nome de usuário e configurar a parte do disco dedicada a este recurso, o console de comando Debian para Chromebook será aberto.
Finalmente, você insere o comando ‘sudo apt update’ para atualizar o console para sua versão mais recente. Com esse processo concluído, você poderá realizar novas tarefas avançadas em seu Chromebook, como baixar e instalar o pacote OpenOffice de aplicativos de escritório e aproveitar ao máximo seu computador.
Qual é a maneira correta de baixar o OpenOffice do site?
Com tudo configurado em seu Chromebook, você pode iniciar o processo de download do instalador do OpenOffice. Para fazer isso, você deve acessar o site do OpenOffice a partir do navegador e pressione a opção ‘Baixar’. Em seguida, você seleciona a versão do sistema operacional Linux que corresponde ao seu computador, o idioma de instalação e a versão do programa que deseja baixar.
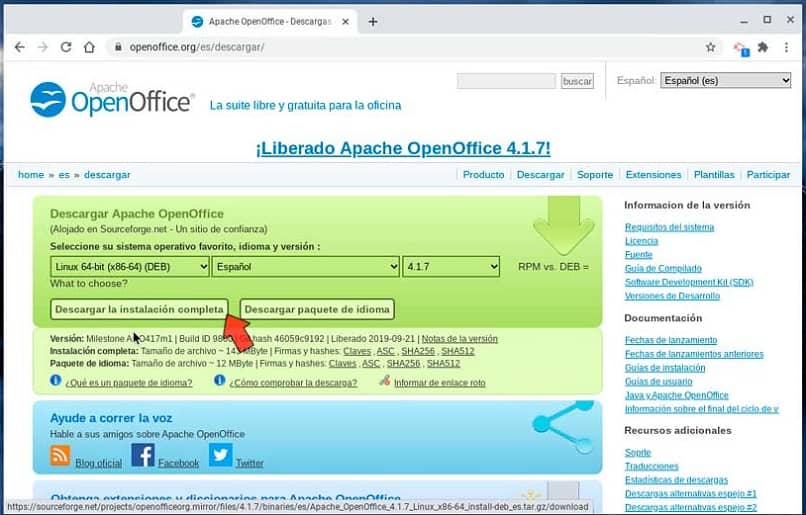
Dependendo do modelo do Chromebook, você pode escolher entre a versão de 64 ou 32 bits do Linux, embora sempre selecionando a opção ‘DEB’. Para baixar o instalador, pressione ‘Baixar instalação completa’. O download começará automaticamente e será armazenado na pasta do seu dispositivo que você designou como diretório para downloads.
No final do download, uma notificação flutuante aparecerá de onde você pode ter acesso direto à pasta onde o arquivo do instalador do OpenOffice foi salvo. A partir daí, você deve mova-o para o diretório ‘Arquivos Linux’ para poder prosseguir com a instalação do programa sem qualquer contratempo ou erro.
Como instalar o OpenOffice em seu computador Linux?
A primeira etapa para instalar o OpenOffice no Chromebook é abrir o console de comando ‘Terminal’ na seção ‘Aplicativos Linux’. Ai isso digite o comando ‘sudo apt install xarchiver’ e o comando ‘Y’ é inserido para confirmar a ação. Com este aplicativo Linux, você pode prosseguir com a instalação do OpenOffice.
Depois de extrair os arquivos do instalador com o Xarchiver, você deve mova o conteúdo da pasta ‘DEBS’ a ‘arquivos Linux’. Dentro dessa mesma pasta, você deve recortar o arquivo DEB dentro da pasta ‘es’ e colá-lo no diretório ‘Arquivos do Linux’. Então, você abre o ‘Terminal’ e executa o comando ‘sudo dpkg -i * .deb’.
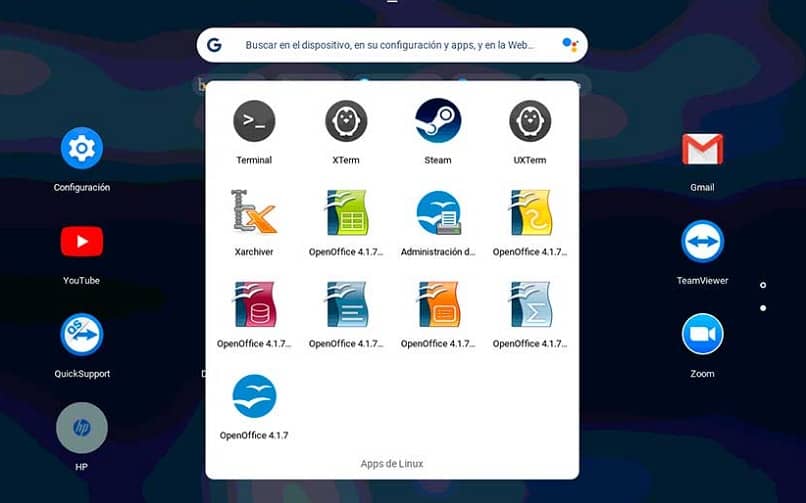
Isso instalará todo o pacote OpenOffice em seu Chromebook. Você encontrará suas ferramentas na seção ‘Aplicativos Linux’. Resta abrir qualquer um deles para configurar seus dados de usuário e concluir a instalação, após o que poderá desfrutar de todas as suas funcionalidades. Como alternativa, você pode baixar outro pacote de escritório, como Microsoft Office ou Google Docs.
Execute o Xarchiver no Linux
No Seção ‘Linux Apps’ você poderá abrir o Xarchiver. Uma vez dentro da ferramenta, pressione ‘Abrir Arquivo’ e procure o instalador do OpenOffice que você baixou para o seu Chromebook. É um arquivo compactado com três pastas, que você deve extrair para uma nova pasta localizada em ‘Home’.