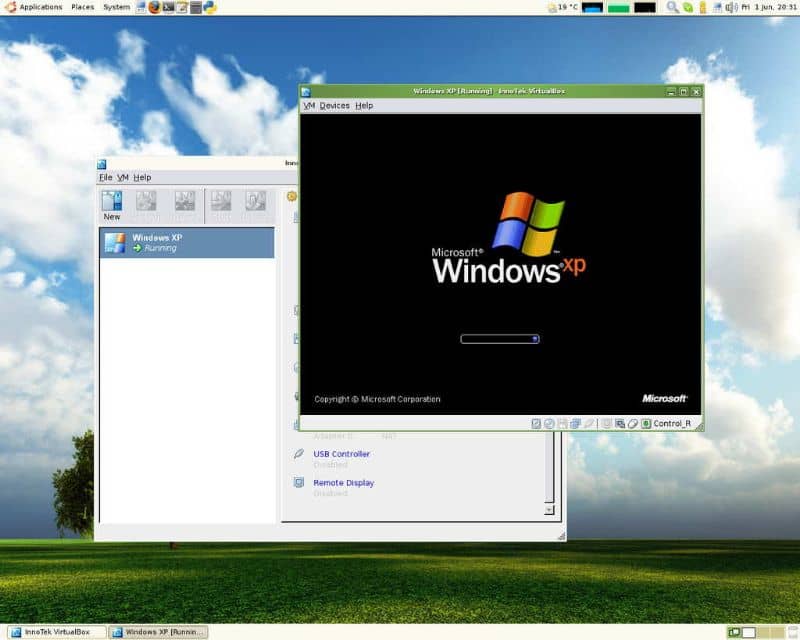
Ações como a criação de um disco rígido virtual VHD no Windows 10 a partir de um físico ou aumentar o tamanho do disco rígido em uma máquina virtual VirtualBox, são especialmente úteis para quem precisa de mais espaço de armazenamento em seus computadores. Com este próximo tutorial, vamos ensinar a você o último.
Como aumentar o tamanho do disco rígido em uma máquina virtual VirtualBox
Antes de fazer qualquer alteração, é importante certificar-se de que você desligou corretamente sua máquina virtual, pois será necessário fazer alterações. Depois de verificar isso corretamente, continue com o processo.
Antes de começar, recomendamos que você considere outras medidas como adicionar outro disco rígido a uma máquina virtual no Windows 10, que pode se adequar melhor ao que você está procurando.
Sem mais delongas, vamos começar com este tutorial para aumentar o tamanho do disco rígido em uma máquina virtual VirtualBox.
Crie uma nova unidade de armazenamento
- A primeira coisa a fazer é clicar na máquina virtual para a qual deseja expandir o armazenamento. Depois disso, você deve ir para as opções de configuração do VirtualBox. Para fazer isso, pressione o opção “Configuração”.
- Todas as configurações relacionadas à máquina virtual serão exibidas lá. Como você pode ver, há a seção “Armazenamento”, então você deve ir para essa opção.
- Em “Armazenamento” você encontrará a “Árvore de Armazenamento”. Os discos rígidos da máquina virtual são exibidos lá. Você pode reconhecer facilmente a unidade correta, pois ela tem o nome da sua máquina virtual.
- Pressione o pequeno botão em forma de disco rígido (contendo o símbolo +). O programa pode pedir sua confirmação, se assim for clique na opção “Criar novo disco”.
- A configuração do tipo de unidade aparecerá na tela. Você pode deixar a opção padrão (VDI VirtualBox Disk Image). Em seguida, pressione a opção “Avançar”. Escolha a opção “Reservado dinamicamente” ou “Tamanho fixo”. Recomendamos que você selecione a primeira opção (tamanho fixo) e pressione “Próximo”.
- Selecione o tamanho desejado para a nova unidade de armazenamento. No topo você pode selecione o nome que deseja para essa unidade. Para finalizar a operação, pressione a opção “Criar”.
- Volte para as opções de configuração de armazenamento. Aqui, você precisará desvincular o disco rígido antigo. Para fazer isso, pressione o botão de nome azul “Excluir a conexão selecionada na árvore de armazenamento”.
Copiar informações do antigo disco rígido novo
- Para continuar com o processo, vá para a pasta VirtualBox que está localizado em “C: Arquivos de programas Oracle VirtualBox”. Lá, digite “CMD” acima da barra de endereço e pressione a tecla “Enter”.
- O console de comando do Windows será exibido na tela. Aqui você digitará o seguinte: VboxManage clonehd “C: Drive old hard drive.vdi” “C: Drive final hard drive.vdi –existente. Depois de escrever o código acima, pressione “Enter”. Observe que você precisará substituir as informações em “C: Unidade disco rígido antigo.vdi” e “C: Unidade novo disco rígido.vdi”) com a localização do disco rígido antigo e novo.
Aumente o tamanho do disco rígido na máquina virtual VirtualBox
Agora, você precisa iniciar sua máquina virtual. Esta ação é feita com o propósito de usar o espaço estendido que foi criado anteriormente. Para fazer isso, vá para o gerenciador de disco do sistema operacional da máquina virtual. Se for Windows, você o encontrará como “Gerenciamento de Disco”.

Como você pode ver, há uma unidade com o nome “Não atribuída”. Para alocar esse espaço de armazenamento, clique com o botão direito do mouse na unidade principal que deseja estender. Clique na opção “Aumentar o volume …”. A tela de configuração será exibida, clicando em seguida a opção “Avançar”.
Na tela de configuração, alocar espaço disponível para a unidade que você deseja estender. Ao fazer isso, clique na opção “Avançar”. Como última etapa, clique em “Concluir”. Depois disso, você aumentou com êxito o tamanho do disco em sua máquina virtual.
O VirtualBox é uma excelente ferramenta, que pode ser complementada por poder até compartilhar arquivos e pastas do PC para a máquina virtual. Sem dúvida, você pode estender os recursos do seu computador com este programa útil.