
Atualmente, é muito comum que muitas pessoas salvem ou faça backup de suas informações digitalmente, isso para evitar qualquer tipo de acidente com os documentos físicos. Por isso, uma das ferramentas mais utilizadas para salvar ou escrever textos importantes nos últimos tempos é o aplicativo Microsoft Word. Pela facilidade de uso e todos os recursos que traz consigo, tem sido a aplicação preferida de milhões de usuários em todo o mundo.
Isso ocorre porque o Word tem uma função especial para proteger os dados do arquivo, de forma que se enviarmos o arquivo para outra pessoa ou se outra pessoa tiver acesso ao nosso arquivo, não poderá modificá-lo. Isso é muito útil para todos os tipos de dados, sejam elas notas, contas bancárias, entre outros.
Qual é a função da opção ‘Restringir edição’?
Apesar da confiabilidade do Microsoft Word como um aplicativo para criar e compartilhar nossos documentos, esses arquivos eles não estão isentos de falhas de segurança. Seja devido a um ataque de malware, erros ao salvar o documento ou outra pessoa visualizando-o sem o nosso consentimento.
Para essas situações existe uma solução proposta e implementada pelo próprio Word. Esta ferramenta é chamada de ‘edição restrita‘. Com ele, podemos evitar que o remetente ou o nosso documento possam fazer qualquer tipo de modificação nos dados do nosso arquivo, ou seja, só poderão lê-lo, não editá-lo.
Como proteger uma parte de um documento no Word?
Para proteger nosso documento do Word, a primeira coisa que temos que fazer uma vez dentro do documento é ir para a opção ‘Arquivo’ no canto superior esquerdo da tela. Ao clicar aqui vamos mudar o menu.
Uma vez lá, veremos uma coluna com várias opções do lado esquerdo, clicaremos naquela que diz ‘Informações’ que nos levará à janela de informações sobre o nosso arquivo. Lá veremos um opção que diz ‘Proteger documento’.
Ao clicar nele, ele nos mostrará uma guia com várias opções, iremos dar o opção chamada ‘edição restrita’Isso abrirá automaticamente um menu no lado direito da tela ao lado do nosso documento do Word. Isso nos mostrará duas opções alternativas.
- ‘Restringir o formato do documento a uma série de parâmetros definidos’
- ‘Restringir a edição com algumas permissões exclusivas’
Ao escolher a opção de restringir a formatação e selecionar a caixa de configuração, aparecerá uma janela onde podemos marque ou desmarque caixa por caixa o que queremos ser capazes de modificar e o que não está em nosso documento.
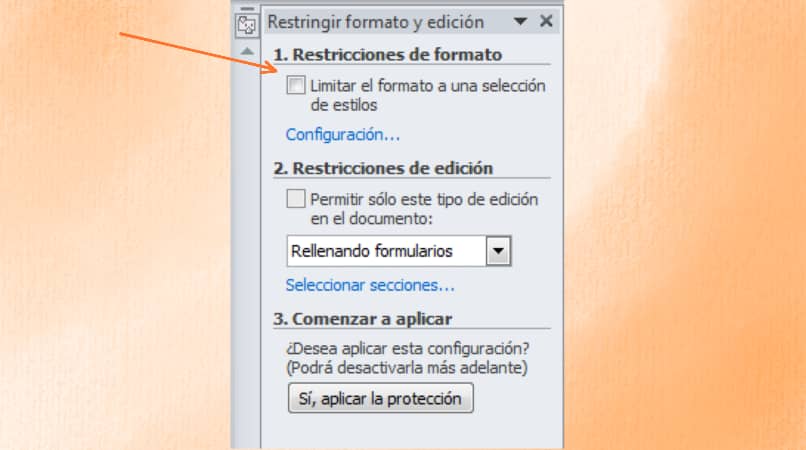
Após terminar de escolher tudo o que é necessário de acordo com as necessidades específicas de cada usuário, clicaremos em ‘aceitar’ e aparecerá uma janela com a seguinte mensagem. ‘Este documento pode ter formatos ou estilos que não são permitidos, deseja removê-los?’ Você vamos dar a opção ‘Sim’ e podemos ver como todo o estilo do nosso documento muda completamente.
No caso de escolher o ‘Restrição de edição‘Uma janela aparecerá com as seguintes opções para escolher de acordo com o gosto do usuário.
- ‘Nenhuma mudança que permite apenas a leitura, mas nenhuma edição em tudo’.
- ‘Marcas de revisão que permitem editar esta função’.
- ‘Edição de comentários’.
- ‘Preencher formulários’.
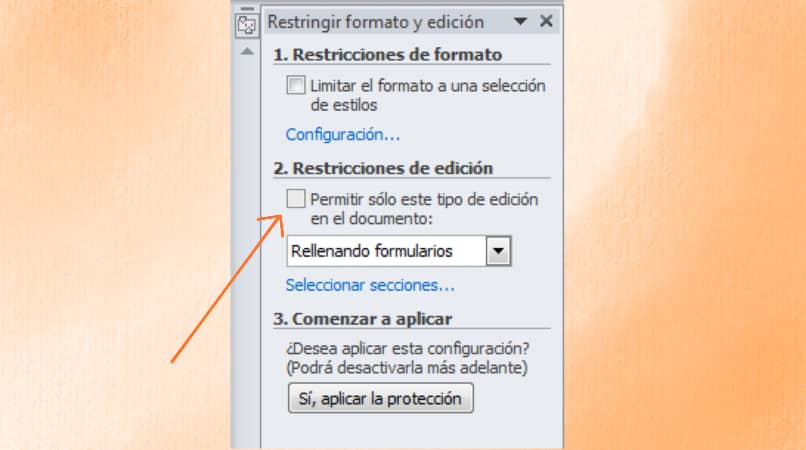
Ao selecionar as opções de que precisamos, por exemplo ‘Marcas de revisão‘, uma terceira opção abaixo da restrição de edição será habilitada, chamada’ começar a aplicar ‘. Nesta opção, o botão que diz ‘Sim, aplicar proteção’ aparecerá para aplicar a proteção a todo o nosso documento.
Assim que selecionarmos a opção ‘sim’, uma janela especial será aberta onde nos permitirá inserir uma senha específica para desbloquear a proteção. Assim que a senha for inserida vamos dar o botão ‘aceitar’ que está no canto inferior direito e podemos ver que no lado inferior direito da tela do documento do Word mostrará um botão que diz ‘Suspender proteção’.
Como proteger a imagem de um documento no Word?
A primeira coisa que devemos fazer para proteger ou bloquear uma imagem em nosso documento Word é mover a imagem em questão para uma seção separada do texto, para que seja possível proteger apenas a imagem que queremos.
Assim que fizermos isso, posicionamos o cursor logo abaixo da imagem e iremos para a guia ‘.Desenho de página‘encontrado no menu superior do nosso documento. Lá selecionaremos a opção ‘Saltos’ e uma lista será exibida.
Lá na lista de saltos, escolheremos a opção chamada ‘Contínuo’, à primeira vista a mudança não será notada, mas agora essa parte do documento é uma seção independente das demais. Feito isso, os mesmos passos que são realizados serão aplicados para poder proteger todo o documento, mas em vez de preencher todas as caixas, selecionaremos apenas a seção onde a imagem está em questão.
Como desbloquear a parte protegida de um documento do Word?
Desbloquear um documento Word que foi protegido é muito simples, pois só temos que ir para a parte inferior direita do documento Word protegido, veremos o opção ‘Suspender Proteção’. Ao clicar em, uma nova janela aparecerá dizendo ‘Desproteger documento?’ e vai nos pedir a senha que colocamos anteriormente em nosso documento do Word.
Assim que inserirmos a senha correta o documento será desbloqueado e podemos editá-lo como se não houvesse proteção, é importante lembrar, anote ou salve a senha que colocamos para proteger o arquivo em primeiro lugar.