
Um problema comum que as pessoas que usam laptops têm é interferência do touchpad quando o teclado é usado durante a digitação. O que pode interferir na transcrição confortável do texto.
No entanto, este acessório tecnológico é essencial para mover o cursor por toda a tela quando um mouse não está ao alcance.
É por isso que muitas vezes as pessoas preferem personalizar computador para poder decidir quando o touchpad será habilitado para uso. E, assim, evite interferência dele durante as diferentes atividades.
Uma vantagem do Ubuntu Linux sobre outros sistemas operacionais é que ele permite personalizar a interface do PC de acordo com sua preferência. Portanto, hoje você aprenderá como atribuir o uso adequado a este acessório.
Configure o touchpad por meio do terminal Ubuntu Linux
Existem diferentes maneiras e situações para as quais uma configuração específica é garantida. E, felizmente, este sistema operacional tem as ferramentas para fazer isso.
Se no seu caso você preferir têm acesso às operações globais que são realizadas no touchpad, ter um ícone de engrenagem dentro da bandeja de ferramentas do Linux é a opção mais eficaz.
Embora seja uma função padrão que está oculta no sistema, ela requer uma instalação prévia para desfrutar de suas configurações. Para isso, você deve começar abrindo o terminal Ubuntu Linux e digitando os comandos que serão indicados a seguir:
- “Sudo add-apt-repository ppa: atareao / atareao
- apt-get update “sudo”
- sudo apt-get install indicador do touchpad “
No final, você poderá ver como um ícone do touchpad designado para a ferramenta do indicador é exibido na bandeja do sistema. Que pode ser aberto com o botão direito do mouse.
Entre as opções disponíveis dentro dele, existe principalmente a possibilidade habilitar ou desabilitar o painel de toque do laptop. Por outro lado, se você acessar a seção de preferências, poderá encontrar uma variedade de configurações que podem ser estabelecidas para melhorar o uso do referido painel. Entre eles você pode encontrar:
- A primeira opção permite criar um atalho de mesclagem teclas para executar confortavelmente a função acima mencionada. Sem a necessidade de abrir ou executar o aplicativo para isso.
- O indicador touchpad também permite executar uma série de ações, dependendo da forma como o usuário opta por operar o computador. Um exemplo claro disso é a possibilidade de o painel ser desabilitado automaticamente quando um mouse é conectado ou ao digitar, ou que uma ação específica é executada quando o indicador é aberto ou fechado.
- Entre as seguintes opções estão os configurações de notificação. O ícone que será atribuído ao aplicativo e na forma como o próprio painel funcionará.
Isso permite que um comportamento específico seja feito por meio de certos movimentos feitos no touchpad. Como o grau de sensibilidade ou a forma como a tela rola.
O touchpad desativa automaticamente durante a digitação? Essa é a solução!
A comunidade Linux recebeu várias reclamações sobre a questão, começando com certas versões. EO touchpad é automaticamente desativado durante a digitação.
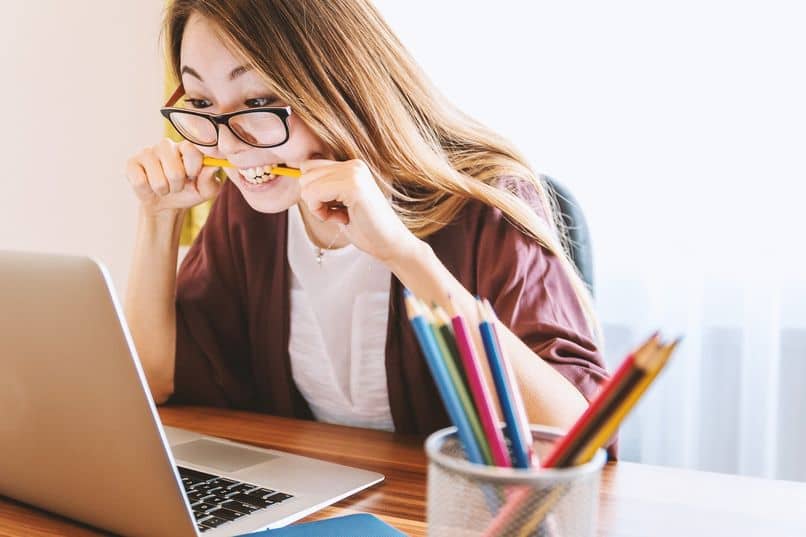
Embora muitas pessoas gostem dessa preferência, outras não gostam, pois interfere em outras atividades, como videogames. Para resolvê-lo, você deve inserir um comando dentro do terminal: “Gsetting set org.gnome.desktop.peripherals.touchpad disable-while-type false“
Após pressionar a tecla “Enter”, qualquer que seja a configuração pré-determinada por esta ação, ela será desabilitada e você não sofrerá o mesmo problema novamente.
Conclusões
O uso de painéis de toque é essencial para quem opera por meio de laptops, mas várias vezes pode apresentar dificuldades.
Como muitos usuários geraram reclamações por meio de seu fórum, o Ubuntu Linux ofereceu a solução mais simples para sua comunidade. Ele não só encontrou uma maneira de consertar, mas também permitiu que todos configurassem a seu gosto.
Desde então, finalmente, cada pessoa pode modificar a ação de seu touchpad, sem se preocupar em sofrer um problema semelhante novamente.