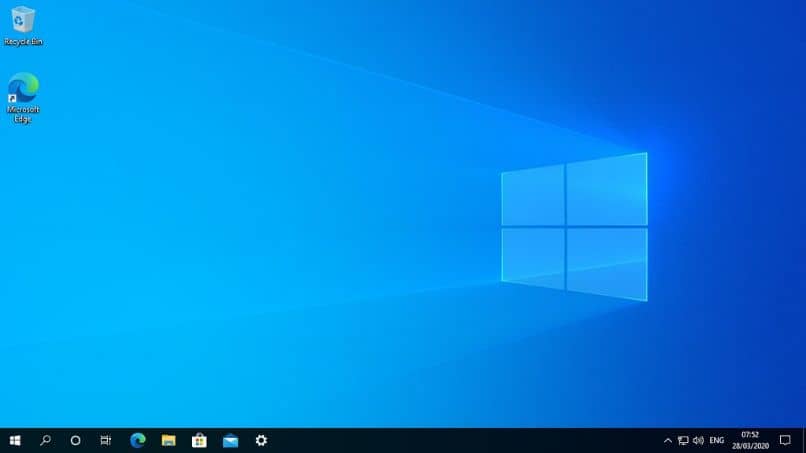
Navegar na Internet pode ser uma experiência muito agradável, desde que não haja interferências que impeçam a visibilidade dos sites que visitamos com frequência. Por isso é fundamental saber Como habilitar ou desabilitar janelas pop-up no meu celular Android ou no meu PC com Windows para evitar momentos difíceis na presença de anúncios inesperados.
O que são pop-ups?
As janelas pop-up são espaços adicionais em um navegador e são caracterizadas por conter anúncios que são exibidos automaticamente. Pop-ups frequentemente estão localizados sobrepostos ao site ativo. Embora você possa permitir pop-ups no navegador, eles geralmente são desconfortáveis para os usuários.
Pop-ups são elementos estratégicos que servem para exibir anúncios sem pedir permissão ao usuário. Existem dois tipos de janelas pop-up: “pop-ups” e “pop-under”. Os primeiros interrompem os usuários aparecendo nas janelas ativas, enquanto os segundos permanecem inativos logo atrás das janelas que o usuário abriu.
É possível bloquear pop-ups?
Felizmente, é possível bloquear janelas pop-up configurando navegadores e programas projetados para impedir que os usuários vejam conteúdo publicitário enquanto navegam na Internet. Da mesma forma, existem aplicativos encarregados de remover propagandas que são distribuídos pelas páginas ou determinados conteúdos que incomodam a experiência do usuário.
Ativar / desativar pop-ups no Android ou PC com Windows
Freqüentemente, quando acessamos determinados sites, observamos que as chamadas janelas pop-up que eles não são nada mais do que elementos de publicidade intrusivos. No entanto, algumas páginas da web oferecem componentes adicionais por meio dessas ferramentas, portanto, é importante saber quando ativá-los e quando é conveniente bloqueá-los.
Ativar ou desativar pop-ups no Android
Se quiser lidar com pop-ups de seu dispositivo Android, você precisa acessar o Navegador Google Chrome, pressione os três pontos que correspondem à configuração ou definições do aplicativo.
Posteriormente, localize a opção “Configuração do site“E selecione”Janelas pop-up”. Os pop-ups são ativados por padrão, então se você quiser evitar que eles apareçam no seu navegador, basta desativar esta opção.
Como bloquear pop-ups de aplicativos no Android?
Alguns aplicativos permitem a abertura automática de janelas pop-up no Android. Felizmente, existe um ferramenta chamada AdGuard com o qual você pode eliminar a publicidade intrusiva.

O aplicativo AdGuard está disponível para dispositivos com Android 4.0.3 ou superior e não requer acesso root para instalação. É importante ressaltar que você não só poderá desativar as janelas pop-up dos aplicativos, mas também do navegador que utiliza no seu Smartphone.
Habilite ou desabilite as janelas pop-up em seu PC com Windows
Para ativar ou desativar janelas pop-up no Windows, é essencial que você acesse o Google Chrome. Em seguida, clique nos três pontos que aparecem no canto superior direito e selecione “Configurações”.
Imediatamente, uma nova janela será aberta, onde você deve selecionar a seção “Privacidade e segurança”. Lá, localize o “Configurações do site”E escolha“ Pop-ups e redirecionamentos ”. Por padrão, o Chrome mantém esta opção “bloqueada”, então se você quiser ativá-la, você só terá que mover a chave. Consequentemente, você pode remover os anúncios do Google Chrome.
Você usa Firefox?
Se você dirige o Navegador Mozilla Firefox e você deseja ativar ou desativar as janelas pop-up, você deve localizar o menu e pressionar o botão “Opções”. Em seguida, escolha a seção “Privacidade e segurança” e desmarque a caixa correspondente a “Bloquear janelas pop-up” que você encontrará em “Permissões”.
Em seguida, pressione o botão “Exceções” e veja a nova janela onde estão hospedados os sites onde você pode ver as janelas pop-up. Certifique-se de adicionar as páginas da web de sua escolha para habilitar pop-ups e remover os sites que não requerem esses elementos.