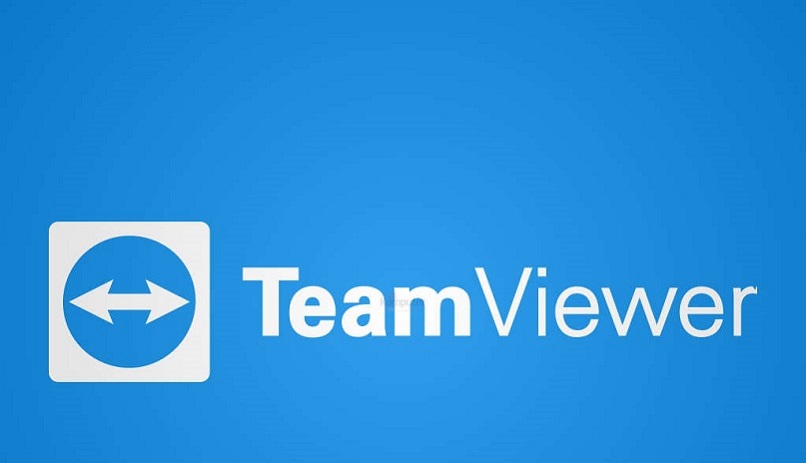
O TeamViewer é um software projetado para dê acesso e controle ao seu equipamento remotamente. lata baixe o TeamViewer em seu site oficial e obtenha todas as informações e atualizações do aplicativo. O TeamViewer é gratuito quando usado para fins não comerciais. No entanto, você pode acessar uma avaliação gratuita de sua versão comercial. Com ele você pode fazer chats de qualquer lugar e também enviar mensagens de áudio usando o microfone do seu computador.
Como configurar corretamente o som no TeamViewer?
Quando estamos usando o TeamViewer para bate-papo, algumas mensagens podem estar incompletas, pois são você precisa ouvir um áudio para entender completamente. É quando o som se torna indispensável. Com as etapas a seguir, você pode configurar facilmente o áudio do TeamViewer:
- Na janela principal do TeamViewer, selecione ‘Extras’.
- Selecione as opções’.
- Clique em ‘Controle Remoto’.
- Clique em ‘Reproduzir sons e música do computador’.
- Certifique-se de que essas ações também sejam feitas no outro computador
Como colocar o áudio e gravar nas sessões com o TeamViewer?
Uma das vantagens do TeamViewer é que para reuniões a interface de áudio é ativada diretamente para que você não precise sair para configurá-lo. Basta tocar na opção ‘configurações’ no compartilhamento de tela e clicar em ‘compartilhar sons e músicas do computador’. Desta forma, você pode ouvir o áudio de ambos os computadores.
Você pode gravar suas sessões pressionando o botão de gravação antes de iniciar sua atividade. Para aproveitar essas funções, não podemos deixar de recomendar que você sempre instale o TeamViewer do seu PC na página principal e evite versões piratas.
Otimizar velocidade
No cinema e na ficção científica, em geral, observamos a fluidez agradável com que as conversas se desenvolvem. Isso nem sempre corresponde à realidade e muitas vezes nos deparamos com atrasos desagradáveis e saltos desconfortáveis do cursor. Isso pode ser melhorado otimizando a velocidade. Basta clicar em ‘visualizar’ e depois em ‘otimizar velocidade’. No entanto, essas configurações podem prejudicar as cores de seus gráficos e fornecer tons de cinza indesejáveis. Para minimizar esse problema, você pode reduzir as cores para 256 e as escalas ficarão um pouco mais atraentes.
gravação automática
Você também pode gravar suas sessões automaticamente. Isso é muito útil se você é um daqueles que geralmente esquece de habilitar a opção de gravação. Para fazer isso vá em ‘extras’, selecione ‘opções’ e depois ‘controle remoto’. Lá clique em ‘gravação automática’ e você não terá que se preocupar com sua possível esquecimento no início de cada sessão. Algumas dessas funções podem não funcionar totalmente. Se isso acontecer, recomendamos desinstalar o TeamViewer e reinstalá-lo seguindo as instruções em seu site.
Quais são as etapas para ativar o microfone e ouvir o áudio remoto?
O TeamViewer é uma excelente ferramenta para usuários que precisam de reuniões regulares e precisam se comunicar usando a opção de áudio. Por isso eles precisam ativar o microfone corretamente. O primeiro passo é configurar o áudio da maneira descrita acima. Depois disso, você deve seguir estas etapas para verificar o uso adequado do seu microfone:
- Vá para ‘Reuniões’.
- No lado direito do painel vá para ‘Meeting Defaults’.
- Marque ‘Compartilhar música e sons do computador’.
- No lado esquerdo do painel, marque ‘Audio Conference’.
- Clique em ‘Reprodução de voz do alto-falante’.
- Verifique ‘Dispositivo de reprodução padrão’.
- Vá para ‘Entrada de voz’ e depois ‘Microfone’.
Como corrigir problemas no TeamViewer com áudio e microfone?
No caso de mau funcionamento do microfone, selecione ‘placa de som’ e depois ‘microfone’. Pressione ‘ok” para salvar as alterações. Vá para o TeamViewer novamente e reinicie para verificar se o áudio e o microfone estão funcionando corretamente. Se depois de seguir os passos para a configurações de áudio e microfone ainda com problemas com alguns aplicativos como o VLC você pode proceder assim:
- Digite as configurações do VLC.
- Clique em ‘Ferramentas’.
- Em ‘Preferências’ pressione ‘Áudio’.
- Selecione ‘Saída’.
- No menu suspenso, clique para definir o módulo de saída como saída de áudio ‘Wave out’.
- Selecione os alto-falantes e pressione OK.
Entrando nas opções
O TeamViewer é uma das ferramentas mais populares para controle remoto de outros equipamentos. Seu download fácil e fácil manuseio o torna altamente recomendado. Mas você não deve esquecer que suas sessões podem ser iniciadas por pessoas não autorizadas, portanto, você deve definir uma senha fixa no TeamViewer para garantir sua privacidade.

Porém, existem várias opções que podem ser usadas em vez do TeamViewer. Entre eles temos o TigerVnc que é compatível com Linux. Também é gratuito e de código aberto. Outra alternativa é o Ammyy Admin. Especialmente desenvolvido para grandes empresas. Notável por seu fácil manuseio para gerenciar redes e servidores remotamente.