
Aprender como visualizar vídeos e fotos armazenados em seu smartphone ou tablet Android em sua TV com o Chromecast e aproveite seu conteúdo multimídia em uma tela grande.
Hoje você pode desfrutar de uma tecnologia que há alguns anos só seria vista em filmes ou séries futuristas e que era pensada distante.
Graças aos avanços em conexões e comunicações, é possível controlar nossos dispositivos com comando de voz ou compartilhar conteúdo entre cada um deles.
Nesse sentido, o dispositivo Chromecast do Google é muito popular, pois permite compartilhar conteúdo multimídia entre dispositivos de uma forma muito simples. Configurar o Chromecast do PC ou de dispositivos Android é rápido e fácil.
O que é Chromecast?
O dispositivo Chromecast, de Google, permite que você visualize conteúdo multimídia de seu smartphone, tablet ou PC na televisão à qual está conectado. É muito simples instalar e conectar o Chromecast a uma rede WiFi ou TV.
Este dispositivo combina as tecnologias DLNA e Miracast em um protocolo chamado Elenco do Google, que permite iniciar e controlar a reprodução que você está fazendo por meio de outros dispositivos sem fio.
Para começar a usá-lo, você deve conectar o Dongle Chromecast, semelhante a uma memória USB, na conexão HDMI da sua TV e conecte-o à rede Wi-fi de sua casa.
Ao contrário de outras alternativas de streaming, com o Chromecast você não precisará conectar o dispositivo a partir do qual deseja enviar conteúdo com cabos ou navegar em um sistema operacional em um dongle Chromecast.
Você só precisa conectar seu Dongle Chromecast à TV e à fonte de alimentação, e uma vez conectado à sua rede WiFi e configurado, você poderá começar a assistir o conteúdo de seus dispositivos na TV.
Como visualizar vídeos e fotos armazenados em um smartphone ou tablet Android em uma TV com o Chromecast?
A tecnologia Google Cast permite que você transmita o conteúdo de seus dispositivos Android para sua TV com o Chromecast de várias maneiras, mostraremos algumas alternativas.
Veja fotos e vídeos com o Google Fotos
Em seu smartphone ou tablet Android, acesse o aplicativo Fotos do Google. Uma vez dentro do aplicativo pressione o botão Transmitir do Chromecast que está no canto superior direito.
Em seguida, selecione seu Chromecast e percorra os álbuns em seu dispositivo para localizar a foto ou vídeo que deseja visualizar.
Depois de selecionar uma foto ou vídeo, você o verá refletido na TV que está com o Chromecast conectado. Para interromper a transmissão, pressione o ícone de chromecast no seu dispositivo e então Pare a transmissão.
Veja fotos e vídeos com o app Google Home
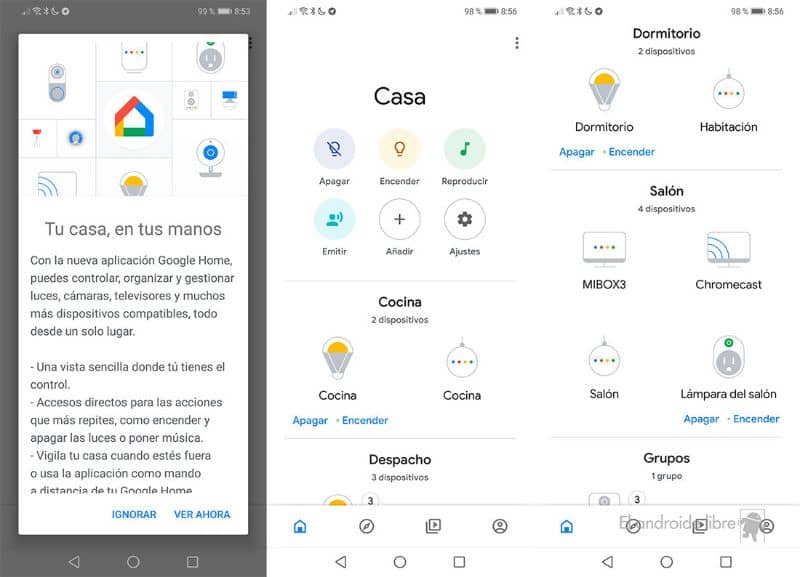
O app Google Home ajuda você a configurar e controlar dispositivos como Google Nest, Google Home e Cromecast de um lugar.
Se ainda não tiver o aplicativo em seu dispositivo Android, você pode obtê-lo acessando Loja de jogos a partir do seu smartphone ou tablet Android.
Na barra de pesquisa digite Página inicial do Google, clique nele e depois no botão instalar. Aguarde alguns minutos enquanto ele baixa e instala.
Tenha certeza de ative as permissões necessárias no aplicativo Google Play Services para que a função de transmissão funcione corretamente com o Chromecast; caso contrário, ele será desconectado imediatamente após tentar estabelecer a conexão.
Você também deve verificar se o seu telefone ou tablet Android está conectado ao mesma rede WiFi do dispositivo Chromecast antes de abrir o app Google Home.
No aplicativo, selecione seu dispositivo Chromecast e, em seguida, o botão Tela do elenco; você começará a ver a tela do seu dispositivo espelhada na TV.
Agora você só precisa acessar o conteúdo que deseja visualizar e reproduzi-lo. Para encerrar a transmissão, volte ao aplicativo Google Home e pressione o botão Parar a Duplicação.
Use uma dessas duas alternativas e comece a assistir seu conteúdo multimídia na sua TV com o Chromecast facilmente.
Você pode estar interessado em saber como atualizar o software Google Chromecast para a versão mais recente disponível.