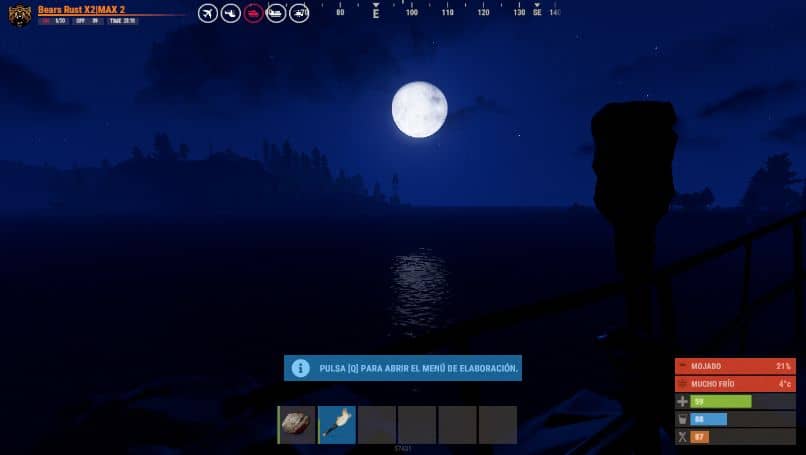
Às vezes, os videogames podem ter variações intensas de luz entre os ciclos diurno e noturno. Na verdade, Rust sofre com esse problema. Portanto, hoje vamos te ensinar como ver à noite em Rust – Aumente a gama facilmente em Rust.
Depois de baixar e instalar o Rust, muitas vezes surgem muitas dúvidas, não é à toa, é um jogo complexo. Na verdade, se você é novo, é recomendado que você saiba o que significa invadir e como invadir Rust e outros aspectos importantes, mas também o técnico é muito relevante.
Qual é a gama em Rust?
Quando falamos sobre gama, estamos nos referindo especificamente à intensidade das cores e como isso afeta o brilho e contraste de uma cena. Nos videogames, há variações constantes de brilho entre as cenas noturnas e diurnas. Mas às vezes as mudanças são excessivas, tornando impossível até mesmo ver com clareza à noite.
Felizmente, existem várias maneiras de mudar isso, por exemplo, monitores mais modernos têm os chamados “Black equalization”. Este recurso permitirá que você veja melhor à noite durante os jogos, mas nem todos os computadores possuem esse recurso.
Nem tudo é para aumentar ou melhorar o FPS no Rust, também é importante que possamos ver a imagem corretamente, para a qual o gama deve ser alterado.
Veja à noite em Rust subindo a gama
Caso você não tenha um monitor com equalização de preto, não se preocupe, dependendo da sua placa gráfica você pode fazer uma alteração semelhante. Portanto, leia as seguintes informações com atenção para facilmente aumentar a gama em Rust. Mesmo assim, você deve primeiro atualizar os drivers da placa gráfica, caso estejam desatualizados.
Aumente a gama com o filtro Nvidia
Lembre-se de que para usar esta solução você precisa ter uma placa de vídeo Nvidia, por sua vez, você deve ter o GeForce Experience instalado. Felizmente, o aplicativo GeForce Experience pode ser iniciado muito facilmente, você só precisa pressionar o combinação de teclas “Alt + Z”.
No canto superior esquerdo da tela, será exibida a opção “Filtro de jogos”, através da qual podemos alterar opções como brilho, contraste e outros aspectos. Clique nesta opção.
Ao clicar nesta opção, as várias configurações listadas (1, 2, 3) serão exibidas. Selecione uma dessas configurações e você notará imediatamente uma mudança na gama de Rust.
Se você quiser fazer configurações mais específicas, basta clicar na opção “Exposição / contraste”. Aqui você pode modificar cada uma das opções, para isso você deve mover a exposição, contraste, sombras e gama como quiser, que são os que mais afetam como fica a noite em Rust.
Configure-o ao seu gosto e faça-o quando for noite e estiver muito escuro. Desta forma, você pode acomodar todas as opções ao seu gosto. Tudo é uma questão de teste.
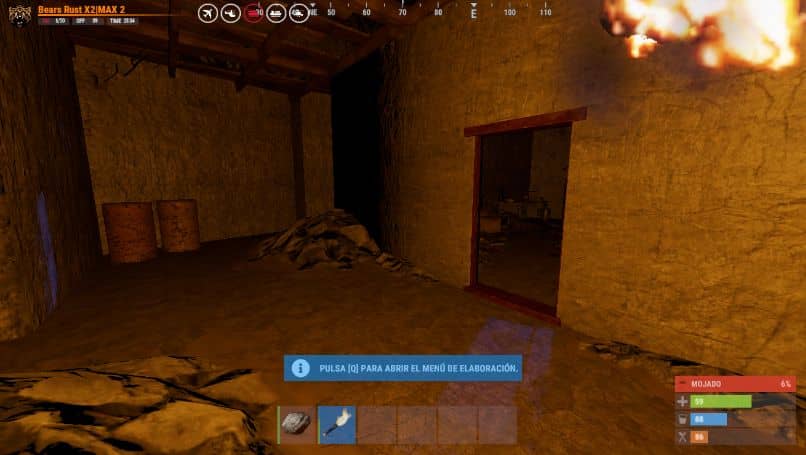
Aumente a gama com placas AMD
O tutorial acima se destina às placas de vídeo Nvidia, mas também existe um processo semelhante para as placas de vídeo AMD. Na verdade, tudo o que você precisa fazer é abrir o Rust e, em seguida, pressione configurações de tecla “Alt + Z”, após o qual o menu AMD será aberto.
Na parte superior do lado direito de “Iniciar” você verá um pequeno botão para colocar o menu em tela cheia, clique nele. O menu de configurações da AMD será aberto no Rust. Localize a seção para pesquisar e digite “Tela”. Verifique se os resultados aparecem “Configurações da tela” e clique nesta opção.
Verifique se a opção “Custom Color” está ativada, em caso afirmativo, você pode configurar vários aspectos da imagem ao seu gosto. Desta vez, você deve se concentrar em “Brilho e contraste”, opções que permitem personalizar a gama em Rust.
Faça as configurações que parecem melhores para você e assim você pode jogar mais facilmente durante a noite. O único aspecto negativo desta função é que a gama do sistema também mudará, mas a qualquer momento você pode acessar essa opção também na área de trabalho. Para fazer isso, clique com o botão direito na área de trabalho e selecione “AMD Radeon Software”.