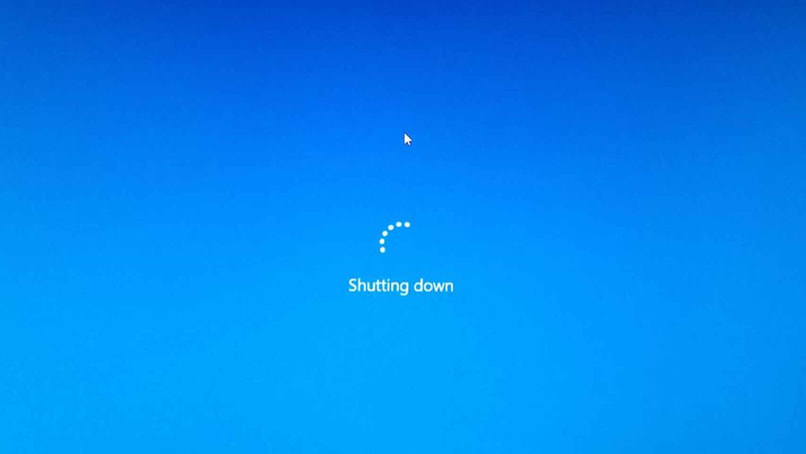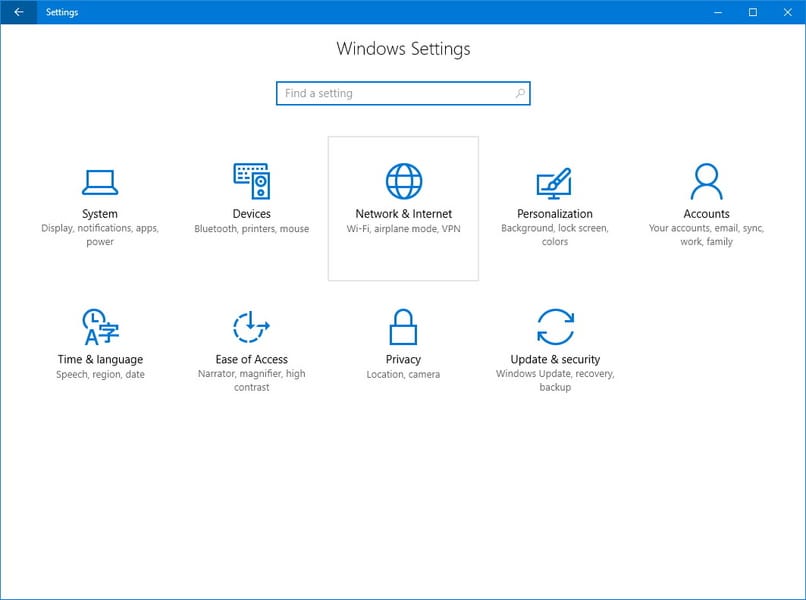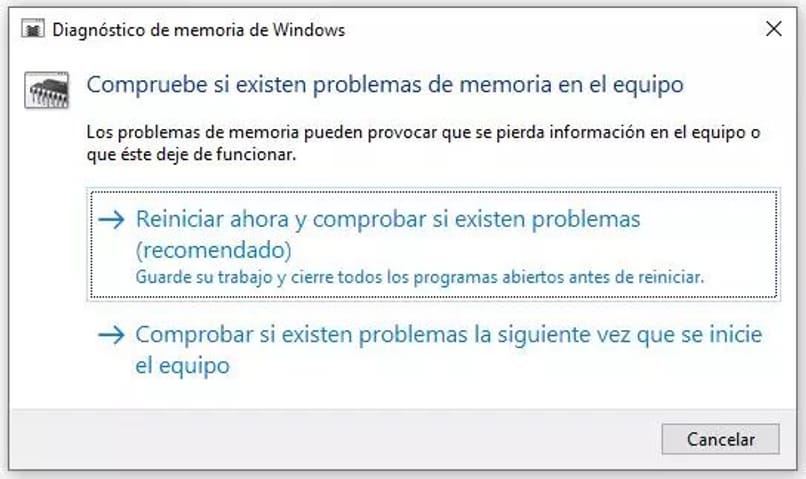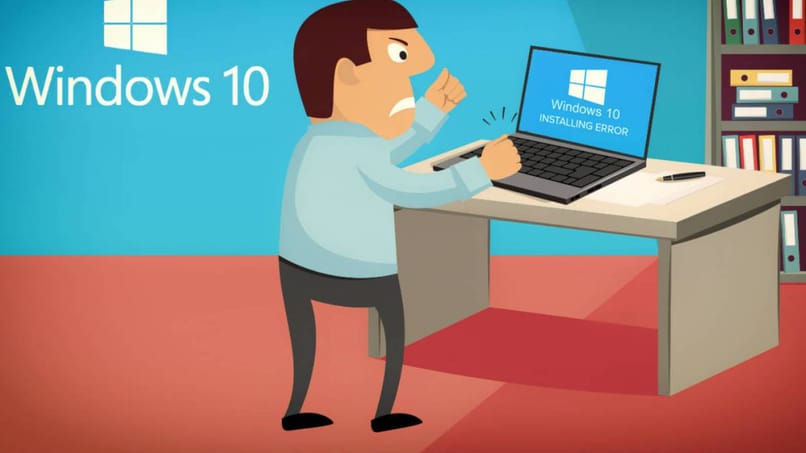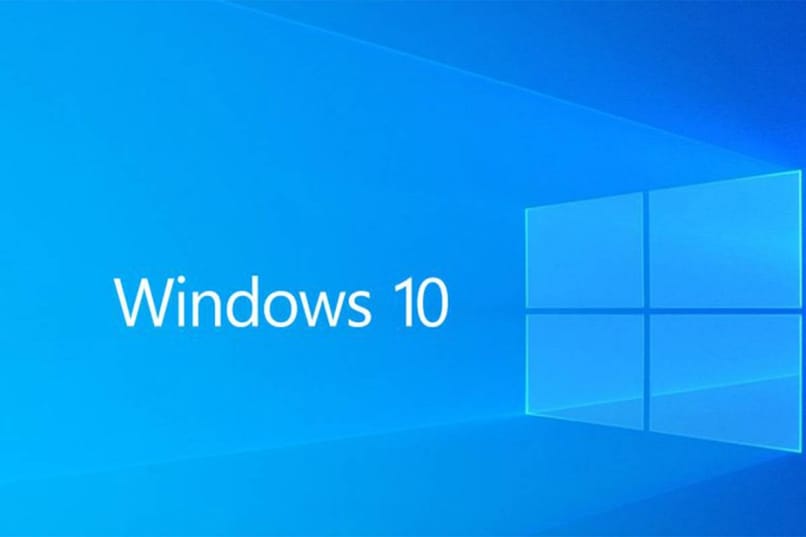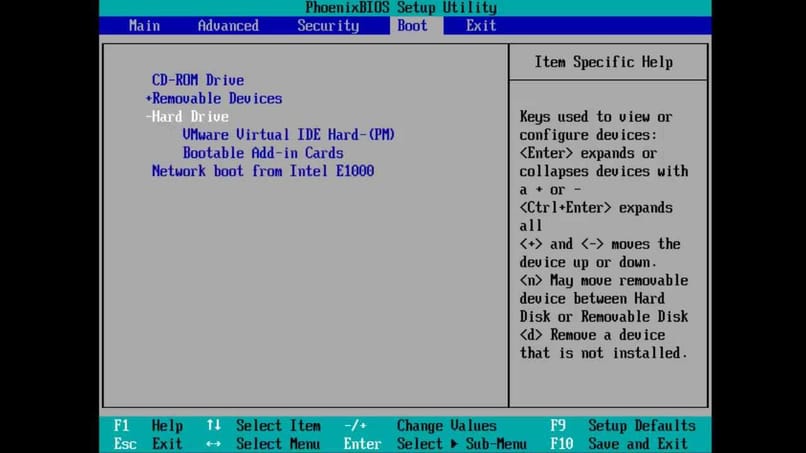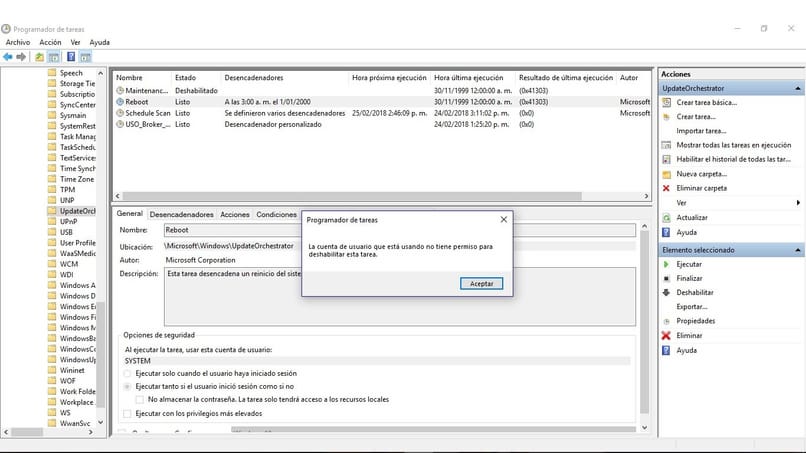Muchos de nosotros alguna vez hemos tenido problemas con nuestra computadora con sistema operativo Windows 10, puesto que al ser un sistema operativo relativamente nuevo, aún hay detalles que mejorar. Y aunque sea un sistema operativo novedoso, cuenta con problemas que son muy comunes, sin embargo, estos pueden ser resueltos por el mismo usuario de la computadora.
¿Cuáles son los problemas más frecuentes por los que Windows se reinicia solo?
Si tienes una computadora con sistema operativo Windows 10 y esta se reinicia sola constantemente, debes tener en cuenta cuáles son algunos de los factores más comunes que influyen en este comportamiento del equipo.
En la mayoría de las veces es muy probable que el motivo del reinicio constante de tu computador sea un factor que escape de tus manos, es decir, un error de actualización. Aunque efectivamente tiene reparación, a veces se debe esperar a que Microsoft resuelva el inconveniente, por lo que será un poco más complicado de solucionar que un error de instalación que puedes resolver al instante.
Sea cual sea el motivo de este problema, si la computadora se reinicia sola constantemente, se debe solucionar en la brevedad posible, ya que una computadora que se reinicie sola constantemente no debe ser utilizada y esto puede afectar significativamente la vida del usuario, sobre todo si su trabajo es en una máquina de estas.
Lo más importante es saber identificar la raíz del problema para actuar de la manera más rápida y eficaz posible para solucionar esta situación. A continuación te mostraremos los motivos más comunes por el cual una computadora con Windows 10 se reinicia constantemente.
Error de hardware
El mantenimiento de una computadora es fundamental para que esta funcione de manera correcta, de lo contrario puedes encontrarte con varios errores de hardware. Debes tener en cuenta que el hardware es constituido por todas las piezas que conforman un ordenador, es decir, la memoria RAM, la placa base, el procesador, la tarjeta gráfica, entre otras.
Por este motivo existe una gran variedad de errores de hardware que pueden ocurrirle a tu computadora. A continuación te mostraremos los errores más comunes de hardware que causan el reinicio de tu computadora.
Defecto en la tarjeta gráfica: el chip gráfico o la tarjeta gráfica de una computadora es un procesador de gráficos que se encarga de alivianar el trabajo que realiza el procesador principal, como reproducir los videojuegos y programas en 3D. El fallo más común de los chips gráficos o las tarjetas gráficas es que se sobrecalientan, en esta situación influye mucho el tipo de tarjeta gráfica o chip gráfico y la potencia que tenga, puesto que el calor que puede generar puede llegar a ser muy alto para tu computadora y arruinar las soldaduras que unen otros componentes
Error en la fuente de alimentación: la fuente de alimentación es el mecanismo que se encarga de distribuir la corriente que recibe el equipo, en este caso, tu computadora, para que esta reciba la corriente necesaria para la alimentación de los circuitos que la ponen en marcha y la mantienen encendida. Un error en la fuente de alimentación conlleva a que la computadora no reciba suficiente corriente y la misma se apague o se reinicie sola constantemente. Si la fuente de alimentación no suministra de manera continua y estable la corriente hacia el ordenador, cualquier otro componente del equipo puede verse afectado (sobre todo la placa base), y producir los apagones de manera repentina. Para evitar que esto ocurra debes contar con una fuente de alimentación de calidad para tu computadora
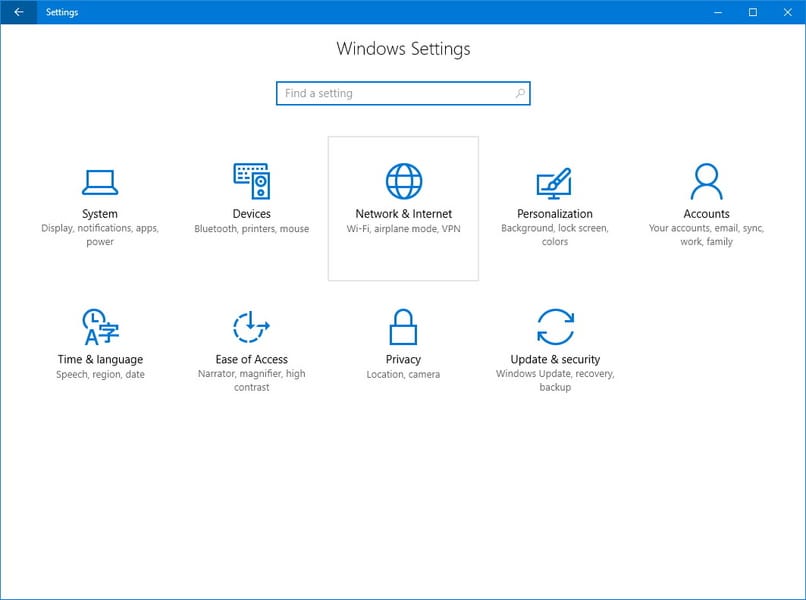
Problemas en la memoria RAM: la memoria RAM de una computadora es donde se almacenan los comandos para que la misma pueda ejecutar operaciones cotidianas, también es la que almacena los datos (a corto plazo) requeridos por el equipo. Sin duda alguna los fallos en la memoria RAM pueden ocasionar varios inconvenientes, además de que se reinicie la computadora sola. Para detectar los problemas en una memoria RAM suelen usar un software en específico para analizar completamente y de manera detallada la integridad de la memoria RAM
Fallas en el disco duro: este es uno de los errores de hardware más delicados de tratar, puesto que el disco duro es la mayor unidad de almacenamiento de información a largo plazo de una computadora, sus datos continúan ahí incluso cuando la computadora se encuentra apagada, del mismo modo también funciona para recuperar archivos que han sido borrados del ordenador. Aunque es común que un disco duro avise de alguna manera antes de dañarse definitivamente, puedes detectar que existe algún error en este cuando tu computadora se vuelve lenta sin ninguna razón aparente, cuando tienes inconvenientes con algún programa o aplicación que quieras instalar o comienzas a notar deterioro físico en la superficie de este componente
Problemas en la placa base: conocida también como la tarjeta madre de las computadoras, es donde se unen todos los componentes internos que forman una computadora. Estos componentes electrónicos como chips son muy propensos a fallar a medida que pasa el tiempo y se le da un uso constante a la computadora. Los fallos más comunes en la placa base suelen ocurrir por cortocircuitos o problemas en los condensadores. Las características de una buena placa base es que disperse correctamente el calor y tenga condensadores sólidos. En cuanto a los errores que presentan los chips o tarjetas integradas a la placa base, la mayoría de estos los puedes solucionar añadiendo una tarjeta PCI adicional en una ranura que se encuentre desocupada
Fallas en el microprocesador: el microprocesador es el circuito electrónico más complejo integrado a una computadora, es la unidad central del CPU. La falla más común en el microprocesador de una computadora es el sobrecalentamiento porque los dispersadores de calor se encuentren sucios, al alcanzar una temperatura muy alta esto produce que la computadora se apague, también puede ser producto de un mal anclaje a la placa.
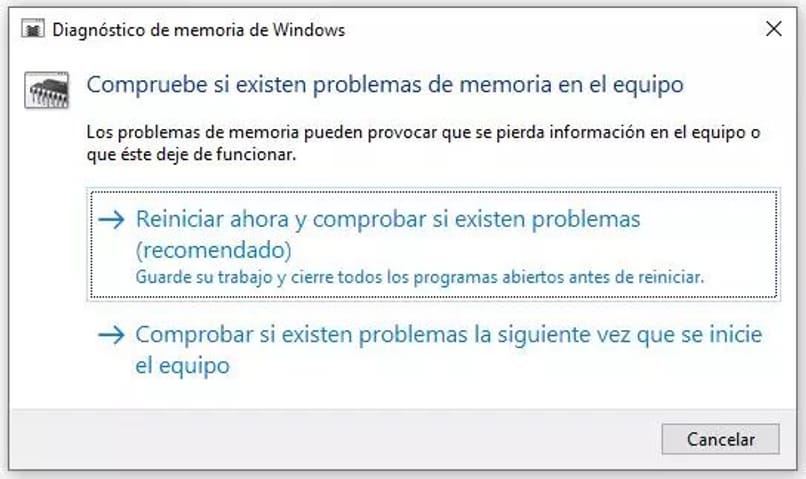
Problemas con los controladores
Los controladores, también conocidos como drivers, son los encargados de lograr una comunicación en común entre el hardware y el resto de los componentes de una computadora. Aunque Windows 10 asegure que existen drivers para nuevos dispositivos conectados a la computadora, estos pueden producir problemas en algún momento y ocasionar la aparición de errores o el reinicio constantemente de la computadora.
La mejor manera de solucionar los problemas con los controladores de Windows 10 es usando el programa de Windows Update, esta herramienta es originalmente del sistema operativo Windows 10, por lo que no se corre mucho riesgo al usarla para solucionar problemas de este tipo. La herramienta de actualizaciones Windows Update se ocupa de los drivers, entre otras funciones. Para hacer uso de esta herramienta solo sigue los pasos a continuación.
- Abre la barra de tareas en Windows 10.
- Escribe “actualizaciones” en la barra de búsqueda.
- Selecciona el resultado “Buscar actualizaciones”.
- Selecciona la opción “cambiar horas activas” para modificar el horario de reinicio de la computadora para que esta actualice los drivers de manera automática. Trata en lo posible por seleccionar una hora donde no vayas a estar utilizando el ordenador para evitar alguna perdida de información.
Es imprescindible mantener los controladores actualizados junto con la computadora para poder resolver posibles errores de seguridad y compatibilidad futuros y que se pueda actualizar con las mejoras que surjan constantemente.
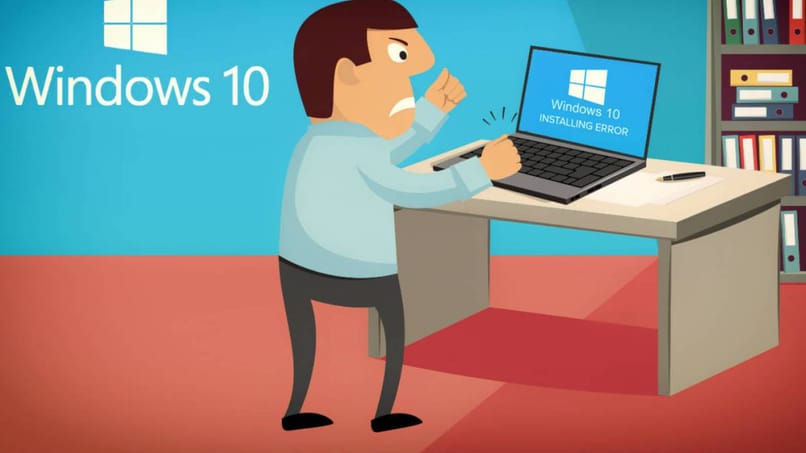
Si notas que tu computadora instala controladores de manera automática y son un problema, puedes resolverlo desactivando esta opción siguiendo los pasos a continuación.
- Abre el explorador de archivos.
- Presiona sobre la opción de “Este PC”.
- Dirígete hacia “Propiedades”.
- Selecciona la pestaña “Hardware” en configuraciones avanzadas.
- Selecciona “Configuración de la instalación de dispositivos”.
- Haz clic sobre la opción “Dejarme elegir qué hacer”.
- Presiona “Nunca instale el software del controlador desde Windows Update”.
- Guarda los cambios.
- Presiona “Aceptar”.
Sobrecalentamiento
El sobrecalentamiento es una de las causas más comunes de que una computadora con Windows 10 se reinicie constantemente, sin embargo, así como el problema es común, también tienes varias maneras de solucionarlo.

Cuando el procesador se sobrecalienta, el mismo no puede soportar las altas temperaturas, por lo que se reinicia con el fin de evitar el daño a otras piezas de su interior. Aunque los ventiladores son los encargados de evitar que este tipo de cosas ocurra, estos ventiladores a veces fallan por el descuido del propio dueño.
Si tu procesador se encuentra sobrecalentado lo mejor es que apagues el equipo y procedas a realizar la limpieza correspondiente a los ventiladores, quitar la carcasa de los mismos y eliminar el polvo que se aloja en sus hélices y a su alrededor, suele funcionar en estos casos.
Al realizarle la limpieza a los ventiladores comprueba de inmediato si estos funcionan correctamente, así identificarás si la falla va más allá de solo una falta de limpieza y podrás tomar las acciones correspondientes o si es necesario instalar ventiladores nuevos.
¿Qué se puede hacer para eliminar este error de tu computadora definitivamente?
Actualmente, es un poco complicado detectar cuál es la falla de tu computadora cuando esta se reinicia sola, puesto que por lo general al encenderse de nuevo no aparece ninguna advertencia o aviso sobre cuál ha sido exactamente el motivo del reinicio. Sin embargo, existe una serie de factores que debes verificar que estén en buen estado y se encuentren funcionando de manera correcta.
Estos factores son tanto internos (software, drivers, sistema operativos) como externos (memoria RAM, chips, CPU, entre otros). Lo primero que debes hacer para evitar que tu computadora se reinicie sola es desactivar la opción de “reinicio automático” de Windows Update a través de la configuración de tu computadora como te lo explicamos anteriormente en este artículo.
Si ya has desactivado la opción de “reinicio automático” de Windows Update y tu computadora lo sigue haciendo, debes realizar un diagnóstico sobre el problema considerando los siguientes aspectos.

Verifica si tu PC está caliente
Determina la temperatura del CPU de tu computadora. Existen distintas maneras de conocer la temperatura del procesador o CPU de tu computadora, la manera más rápida y sencilla es a través de programas específicos para esta situación. Uno de los más comunes es AIDA64 Extreme Edition.
Del mismo modo, si tu procesador o CPU suelen recalentarse, prueba limpiando los ventiladores enfriadores o instalando unos más potentes si así lo requiere tu computadora. Al mantener los ventiladores enfriadores de tu computadora limpios, no solo evitarás el sobrecalentamiento del equipo, sino también minimizarás el ruido que hace el procesador de tu computadora.
Comprueba las actualizaciones
Para que tu computadora se mantenga funcionando correctamente, no se ponga lenta, esté protegida y para evitar posibles futuros errores, debes mantener sus actualizaciones al día. Una de las ventajas que tiene Windows 10 es que tú puedes decidir como y cuando realizar las actualizaciones. Para comprobar las actualizaciones de Windows sigue los pasos a continuación.
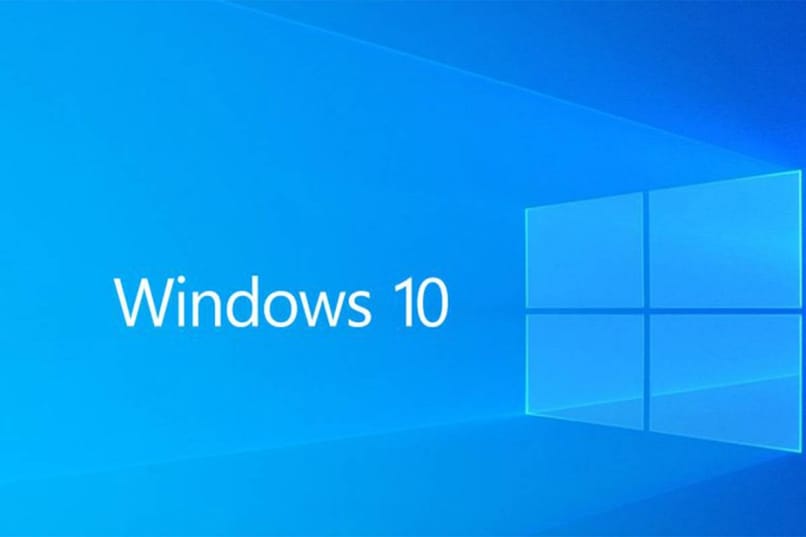
- Abre el menú de inicio de tu computadora.
- Dirígete hacia “Configuración”.
- Selecciona “Actualización y seguridad”.
- Ingresa en la opción de “Windows Update”.
- Selecciona “Ver historial de actualizaciones”.
En esta pestaña podrás visualizar todas las actualizaciones y tendrás acceso al historial de actualizaciones de tu computadora donde podrás determinar si tu computadora se encuentra funcionando con la última actualización o le corresponde una nueva actualización.
Descarta la presencia de un virus
Actualmente, la presencia de virus en nuestras computadoras se vuelve cada vez más común, los virus son un tipo de software, también llamados “malware”, creados específicamente para alterar y manipular el funcionamiento de un equipo. Estos software se divulgan a través de redes sociales como Facebook, Twitter, aplicaciones de mensajería instantánea como WhatsApp, e incluso por medio de un correo electrónico.

Los virus afectan de manera muy diversa a todas las computadoras. Los avisos de que tu computadora ha adquirido un virus por lo general son los siguientes.
- Mucho Spam.
- Demasiadas ventanas emergentes.
- Funcionamiento de la computadora lento.
- Reinicio solo de la computadora sin previo aviso y sin motivo aparente.
- Imposible acceso a los propios archivos de la computadora
- Cambios de páginas web sin motivo.
- Descarga rápida de la batería de la computadora.
- Desactivación sin permiso del software de seguridad.
Los virus al estar diseñados para transferirse de una computadora a otra, es muy probable que en algún momento puedas adquirir uno en la tuya. Esta situación es muy normal hoy en día, por lo que expertos han diseñado un sin número de antivirus para todo tipo de computadora. Incluso puedes usar otro antivirus junto a Windows Defender.

Aunque algunos virus sean muy difíciles de detectar, la presencia de estos se puede evitar tomando en cuenta los siguientes puntos.
- Mantén el software actualizado siempre. Un buen consejo es activar la opción de actualización de software automática.
- Utiliza un buen antivirus que tenga escáner en tiempo real. Este controla los archivos y aplicaciones y se ejecuta en segundo plano.
- Si no tienes un antivirus fiable, utiliza un “Analizador de virus en línea”.
- No conectes dispositivos extraños o ajenos a tu computadora.
- No abra correos no deseados.
- No abras links de páginas que te lleguen a través de una conversación.
- No prestes tu computadora a otras personas.
- Utiliza navegadores seguros.
- Realiza copias de seguridad regularmente
- Utiliza contraseñas seguras, es decir, con mayúsculas, minúscula, signos y números integrados a la misma
- Cambia la contraseña de usuario constantemente para evitar inicios de sesión no deseados
Si ya has utilizado los recursos anteriores y has notado que definitivamente tienes un virus en tu computadora y no puedes eliminarlo con ninguna de las opciones que te hemos dado, lo más recomendable es que desinstales completamente e instales de nuevo tu sistema operativo.
Reinstala los controladores
Los controladores o drivers son varios programas diseñados para que el sistema logre reconocer y aceptar cada una de las piezas de hardware que son conectadas a él, por ejemplo, el monitor, las cornetas, USB, entre otros.

El averío de uno de estos programas posiblemente resulte en el mal funcionamiento de la computadora. Es por este motivo que el mantenimiento de los controladores se toma muy en cuenta al momento de analizar una computadora por cualquier motivo.
Si tu computadora tiene un problema, como el reinicio constante sin algún motivo aparente, prueba actualizando los drivers o controladores.
- Escribe “Administrador de dispositivos” en la barra de tareas.
- Selecciona “Administrador de dispositivos”.
- Escoge una categoría sobre los dispositivos que quieres visualizar.
- Con el botón derecho del ratón selecciona el que deseas actualizar.
- Haz clic en la opción de “Buscar automáticamente software de controlador actualizado”.
- Selecciona “Actualizar controlador”.
Si el problema persiste, intenta desinstalando e instalando nuevamente los controladores. Para actualizar o reinstalar los drivers o controladores sigue los pasos a continuación.
- Escribe “Administrador de dispositivos” en la barra de tareas.
- Selecciona “Administrador de dispositivos”.
- Presiona con el botón derecho del ratón el dispositivo que deseas desinstalar.
- Selecciona “Eliminar el software de controlador de este dispositivo”.
- Presiona “Aceptar”.
- Apaga la computadora cuando el proceso haya finalizado.
- Enciende nuevamente la computadora. En este momento Windows se encargará automáticamente, a través de Windows.
- Update, de reinstalar el controlador faltante.
Modo inicio rápido de BIOS
BIOS es el primer sistema que comienza a actuar al momento que enciendes tu computadora, este es necesario para que el sistema operativo comience a funcionar de manera correcta y para que carguen todos los archivos que posee el disco duro y la memoria RAM.
Es por eso que antes de que se inicie tu computadora por completo puedes modificar algunos aspectos de tu computadora, como hora y fecha, incluso habilitar algunos componentes del hardware o cambiar el orden de arranque.
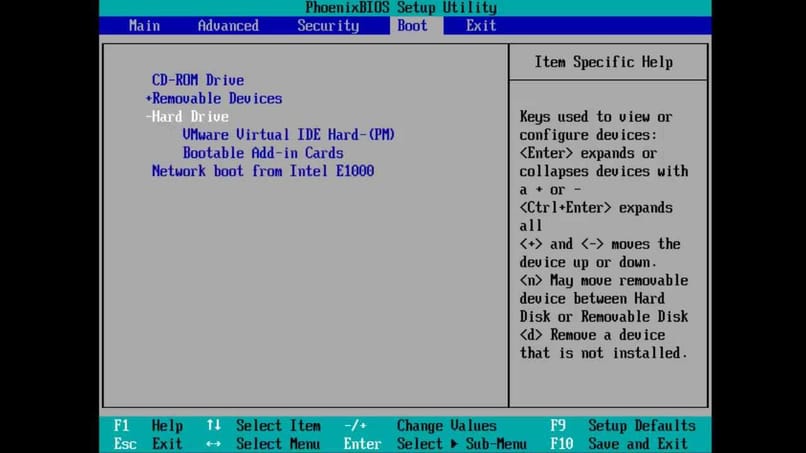
El modo de inicio rápido se refiere a que el sistema operativo no se apaga completamente cuando el usuario apaga la computadora. El mismo entra en un estado de “hibernación” o “descanso” donde sus funciones y sistema interno no es apagado del todo. De este modo, cuando se encienda nuevamente la computadora, esta “arrancará” más rápido al tener ya su sistema “iniciado”.
Para activar el modo de inicio rápido de BIOS debes seguir los pasos a continuación. Es importante resaltar que cuando se le realiza una actualización al sistema operativo, la computadora necesitará reiniciarse de manera completa, es decir, deberás desactivar esta opción de inicio rápido.
- Abre el menú de inicio.
- Entra a las configuraciones de tu computadora.
- Selecciona “Sistemas”.
- Haz clic en “Encendido y suspensión”.
- Presiona sobre “Configuración de energía adicional”.
- Selecciona “Elegir lo que hacen los botones de encendido” en el lado izquierdo de la ventana que se abrirá.
- Selecciona la sección de “configuración de apagado” que verás en la parte inferior de la ventana.
- Marca la casilla al lado del título “Activar inicio rápido” que se encuentra dentro de la sección de “configuración de apagado”.
- Guarde los cambios que ha realizado.
- Apague y prenda el equipo para notar la diferencia en el tiempo de inicio.
Corrobora que no hay problemas con las celdas de tu RAM
La memoria RAM es la memoria de corto plazo de la computadora. Cuando existen problemas con la RAM, seguramente tu computadora comenzará a fallar de alguna manera. Pitidos provenientes del CPU o los reinicios solos de la computadora, son algunas señales de que existe algún problema en la memoria RAM.
Existe una gran cantidad de programas que te permiten corroborar el estado actual de la memoria RAM de tu computadora, mucho de ellos son pagos, sin embargo puedes encontrar otros que sean gratis. En cuanto al sistema operativo Windows 10, este cuenta con una herramienta propia para analizar la memoria RAM y detectar si esta tiene algún problema, sin necesidad de instalar otros programas.
Efectivamente es la herramienta “Windows Memory Diagnostic”. Para abrir esta herramienta solo busca “mdsched” en el menú de inicio de Windows 10 y selecciona la primera opción que es “Reiniciar ahora y comprobar si existen problemas”. Ahora bien, para que se pueda realizar el análisis de manera correcta debes reiniciar el equipo cuando el mismo te arroje esa opción.
Al encenderse la computadora, verás un menú con la pantalla de color azul, aquí seleccionarás qué tipo de análisis quieres realizarle a tu memoria RAM. Los tipos de análisis son los siguientes. Al seleccionar el tipo de análisis que le desea realizar a la computadora, el sistema comenzara a analizar la RAM.
- Análisis básico: realiza las pruebas con la memoria caché activa y hace pruebas de INVC, MATS+ y SCHCKR
- Análisis estándar: realiza las mismas pruebas que el análisis básico, sumando las de las operaciones WMATS+, LRAND, Stride, 6CHCKR3 y WINVC
- Análisis extendido: realiza pruebas con la memoria caché apagada, además de todas las pruebas del análisis básico y el análisis estándar, agregando pruebas de Stride38, CHCKR4, WSCHCKR, WCHCKR3, erand y CHCKR8, WStride6
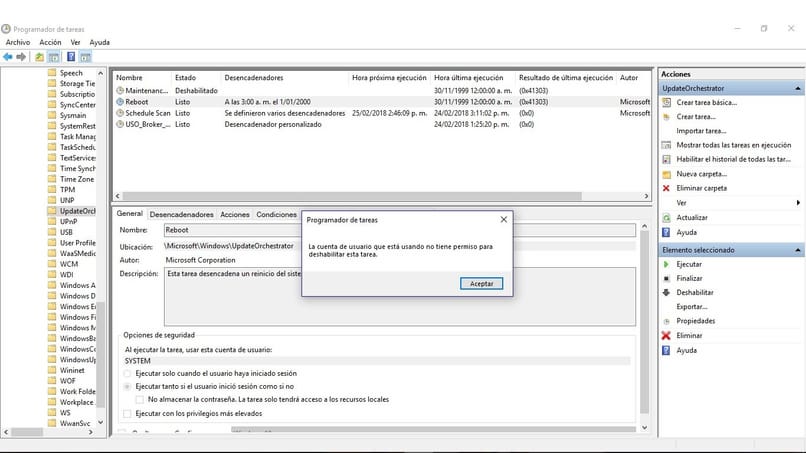
¿Tu BIOS está actualizada?
Si deseas conocer la versión de BIOS que tienes, para saber si la misma se encuentra actualizada solo ingresa a la BIOS presionando F2, F10, Supr, entre otras teclas determinadas por el fabricante, justo cuando la computadora se esté iniciando. Si no cuentas con la versión más actualizada de BIOS, sigue estos pasos. Siempre es bueno que realices una copia de seguridad de todo antes de actualizar tu BIOS.
- Ve hacia la página web del fabricante.
- Descarga la última actualización de esta.
- Descomprime el fichero.
- Cópialo en una unidad USB Flash.
Prueba tu fuente de carga y verifica que no tenga fallas
La fuente de carga de las computadoras suelen tener muchos problemas, sobre todo con el pasar de los años. Cuando la fuente de carga de nuestra computadora comienza a fallar, es donde aparecen los reinicios solos de las computadoras, los pantallazos azules, entre otros. Para evitar esta clase de problemas sigue estos pasos.
- Trata de que esté bien ventilada.
- Asegúrate de que tiene la potencia correcta para trabajar.
- Mantén una limpieza constante sobre todas las áreas de tu computadora, incluyendo la fuente de carga.
¿De qué manera puedes deshabilitar el reinicio automático con problemas en Windows 10?
Muchos usuarios de computadoras prefieren mantener deshabilitada la opción de reinicio automático de Windows 10, bien sea porque constantemente están actualizando el equipo, entre otras cosas. Si quieres deshabilitar esta opción solo haz lo siguiente.
- Entra al sistema de tu computadora.
- Selecciona “Configuración”.
- Selecciona “Inicio y recuperación”.
- Desactiva la opción de “Reiniciar automáticamente”.
- Guarda los cambios.