
Uma das melhores ferramentas que as versões do sistema operacional Windows têm sido capazes de nos oferecer é o Paint, que se tornou um ferramenta Confiável com a qual todos podemos contar, se precisarmos.
No entanto, isso é muito mais do que uma ferramenta com a qual você só pode desenhar uma grade, algumas linhas ou setas, já que, em geral, isso é muito mais do que um programa de edição básico, dadas as funções e ferramentas úteis com as quais você pode contar dentro do próprio programa. O melhor de tudo é que, se você tiver a versão mais recente do Windows, ainda poderá obter o Paint no seu PC.
Neste artigo, você nós vamos ensinar a maneira útil com a qual você pode inverter as cores existentes em uma imagem no Paint de maneira fácil e rápida.
Inverta as cores de uma imagem com estas etapas
Microsoft Paint, Você também era conhecido como Paintbrush anteriormente; Dentro deste programa, você poderá encontrar uma ampla série de ferramentas cuja funcionalidade e design mudaram em grande medida, uma vez que a mesma empresa começou a implementar uma grande série de ferramentas e interfaces, a partir da versão 1.0 do Windows.
Aqui vamos deixar passo a passo, a maneira correta com a qual você pode Cores invertidas dentro desta ferramenta do Windows, mas iremos repassar cada uma de suas versões aos poucos.
Pintar no Windows 7,8 e 10
Para começar e como se isso fizesse parte de algum tutorial, deve-se começar abrindo o programa em questão, que neste caso, seria Microsoft Paint.
Em seguida, deve abrir a imagem cuja cor deseja alterar e abri-la dentro do referido programa, para a qual também pode clicar em “Arquivo”, No qual você encontrará um menu drop-down, no qual você deve pressionar a tecla “Abrir” e lá, encontrar a imagem que deseja.
Depois de abrir o arquivo, você deve clicar na seta que verá na seção inferior, perto da opção “Selecionar”.
Aqui você deve entrar na seção “Selecionar tudo”, na qual se apoiará com o botão direito pressionando apenas na imagem, para que possa ver um painel drop-down, com diferentes opções
Como última etapa, você deve selecionar a opção “Cores invertidas“, No qual você verá automaticamente, como o mesmo, a mudança. No entanto, você também pode usar um atalho diferente, como “Ctrl + Shift + I“Com o que você verá que fazemos a mesma ação, mas de uma forma muito mais curta.
Este é um método de edição fácil e simples, com o qual você pode fazer uma correção rápida e fácil na imagem que deseja, com passos simples. A seguir, deixaremos para vocês o passo a passo, do mesmo método, mas em versões de janelas como o modo de exibição e algumas versões anteriores.
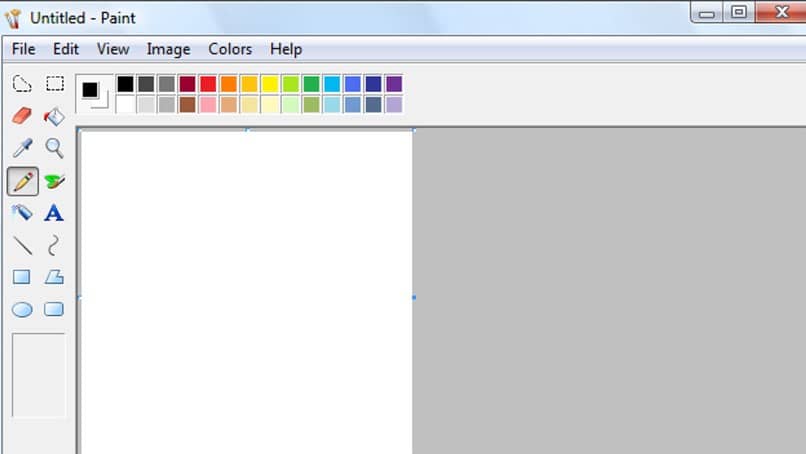
Como inverter as cores de uma imagem no Paint no Windows Vista e em versões anteriores
- Comece abrindo o aplicativo Microsoft Paint, apenas localizando-o na lista de aplicativos que está dentro do seu computador.
- Depois de abrir o aplicativo, agora você deve prosseguir para abrir a imagem para iniciar a edição. Para fazer isso, você deve prosseguir para entrar na seção de arquivo e localizar a imagem que deseja editar.
- Uma vez aberta na barra de ferramentas, você deve entrar na seção de ferramentas, localizada na seção superior e lá, prosseguir para selecionar a opção “Foto”.
- Como passo final, você deve clicar na opção “Inverter cores”, para a qual você também pode usar a combinação de letras “Ctrl + I”.
Com isso, você poderá ver que o método com o qual as cores são invertidas com esta ferramenta é bastante simples, proativo e dinâmico, já que o programa Paint não só oferece opções básicas, mas também alguns avançados que serão muito úteis.