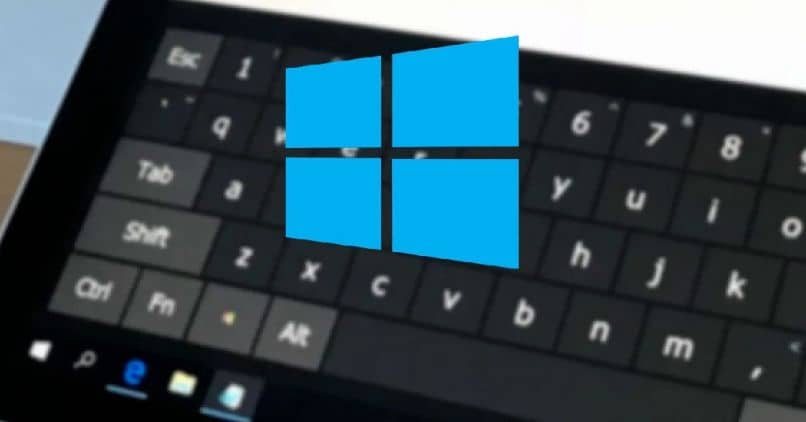
O mais comum é ter um teclado conectado ao PC, mas às vezes não. Para esses casos, o Windows habilita um teclado virtual que pode ser usado com o mouse ou com uma tela de toque. Às vezes, isso pode ocupar mais espaço do que o necessário, por este motivo é explicado aqui como redimensionar o teclado de toque na tela do Windows 10.
O método mais fácil de inserir texto no computador é por meio de teclados externos. Nos momentos em que não haja alguém ao seu alcance ou haja um problema de conexão, você tem a opção de ativar o teclado na tela do Windows.
Você deve conhecer as versões do sistema operacional Windows para determinar qual é a sua e, em seguida, instalar o Windows 10 gratuitamente usando chaves seriais ou genéricas, se aplicável.
O teclado é usado através de um clique do mouse sobre os personagens ou com uma tela de toque. O teclado virtual do Windows tem um tamanho predefinido que pode tornar a visualização na tela incômoda ou muito pequena dependendo das funções que executaremos nele.
Teclado de toque na tela do Windows 10
Ao abrir janelas na tela do computador, você pode ajustar seu tamanho com as opções apresentadas no canto superior direito. No entanto, isso não pode ser feito com o teclado virtual do Windows.
Por padrão, essa ferramenta vem com um tamanho muito grande que ocupa uma grande parte da tela. Qual pode ser útil se você tocar para escrever na tela de toque, mas realmente embota muito a visão da tela.
Graças ao nível de personalização da última atualização do sistema operacional, agora é possível redimensionar o teclado de toque na tela do Windows 10.
Etapas para abrir e ativar o teclado virtual no Windows 10
Saber colocar e ativar o teclado virtual na tela do PC, configurá-lo é uma coisa pré-escolar.
A maneira mais rápida e fácil é através do motor de busca da Cortana no menu iniciar do Windows 10. Para isso, basta digitar “Teclado na tela” e pressione “Entrar”. Isso mostrará rapidamente o aplicativo que você deve selecionar para abrir o teclado.
No entanto, como é provável que, se você precisar do teclado na tela, seja porque o teclado externo está com problemas, a opção anterior não funcionará para você. Mas não se preocupe, também existe uma forma de acessá-lo a partir da lista de aplicativos.
Para isso, basta ir até a lista de aplicativos no menu iniciar do Windows 10 e localizar a seção de “Acessibilidade”, Entre as opções do menu drop-down você verá “Teclado na tela”. Clique aqui e pronto.
Outra forma de acessar o teclado virtual no Windows 10 é por meio da janela de execução. Clicar com o botão direito em qualquer lugar da tela principal e executar o comando “osk” que significa “Teclado na tela”. Feito isso, o teclado na tela será aberto.
Redimensione o teclado de toque na tela do Windows 10
Assim, quando o tivermos aberto, veremos uma janela com um teclado cinza na tela principal. Está você pode movê-lo para o local da tela que melhor lhe convier e torná-lo fácil de usar.
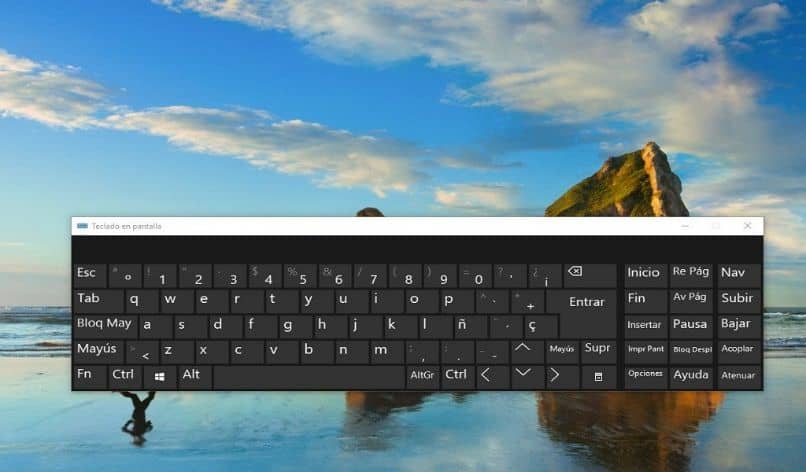
Dependendo da tela que você usa, o teclado aparecerá maior ou menor. Para modificar isso, basta pressionar um dos cantos do teclado na tela e arrastar o mouse para ajustar o tamanho.
É melhor alterar o tamanho do teclado na tela do Windows 10 para um menor se você for digitar usando o mouse. Para uma escrita na tela de toque, é melhor modificar sua dimensão para uma maior para que seja mais confortável de usar.
Você verá que alterando o tamanho do teclado de toque na tela do Windows 10. Da mesma forma, se você não se sentir confortável com esta ferramenta, você sempre terá a opção de baixar outros teclados virtuais e instale-os em seu computador para que você não precise usar o que vem com o sistema.