
O Windows é um dos melhores sistemas desenvolvidos pela empresa Microsoft. Este foi lançado em 2014 e então já era um dos sistemas mais completos em relação às funções. Hoje, ainda é o melhor sistema de computador que existe, mas é preciso esperar um pouco para ver quais serão os resultados do recém-lançado Windows 11.
Um dos melhores recursos do Windows 10 são ‘Arquivos Ocultos’. Mostraremos em breve como visualizar arquivos ocultos no Windows 10. Existem várias maneiras de visualizar este tipo de arquivo e iremos demonstrar cada uma delas para que você possa aprender mais sobre o que o sistema do seu computador pode fazer.
Como você pode ver os arquivos ocultos usando o CMD?
A maneira mais difícil de ver arquivos ocultos em um computador com Windows 10 é a partir do CDM. Além disso, os únicos arquivos ocultos que podem ser visualizados usando o CDM são aqueles do Pen drives. Se você quiser ver os arquivos ocultos em seu disco rígido, terá que executar outro processo.
No entanto, se você quiser aprender ver arquivos ocultos de uma memória USB usando o CDM, preste atenção às seguintes indicações que lhe daremos. Neles será mostrado o processo a ser executado:
- Ligue o seu computador.
- Faça login com seu nome de usuário.
- Conecte a memória USB ao computador.
- Pressione a tecla Windows e o botão ‘X’ do teclado e clique em ‘OK’.
- Na janela que aparecerá você colocará o código ‘-h -r -s / s / d G: *. *‘(caso a letra da memória USB não seja o’ G ‘, troque-a e coloque a que está com o USB).
- Por fim, clique em ‘OK’ e uma nova janela aparecerá, na qual serão exibidos os arquivos ocultos daquela memória USB.
Deve-se notar que se você fizer este tipo de procedimento à noite, seria bom ajustar o brilho da tela para que proteja sua visão da luz do monitor. Não force os olhos com a luz intensa do monitor, isso o ajudará a mantê-lo intacto quando sua idade aumentar.
Qual é a diferença entre um arquivo oculto e um que não é?
Isso é algo que você deve aprender a diferenciar, para não se confundir quando eles falarem com você sobre arquivos ocultos. o Arquivos ocultos do Windows 10 Eles não podem ser vistos a olho nu, para vê-los é importante ir até as opções de ordem das pastas no Windows Explorer e torná-las visíveis.
Em contraste, os arquivos que não estão ocultos podem ser vistos simplesmente entrando em uma biblioteca e abrindo uma pasta. Quase ninguém sabe disso opção de pastas ocultasPor isso, se você deseja proteger um arquivo, basta ocultá-lo dentro de uma biblioteca com esta função.

O sistema operacional Windows 11 introduziu novas melhorias em relação à qualidade do vídeo e também ao qualidade de gravação de áudio. Possivelmente, eles também adicionaram alguns novos recursos quando se trata de privacidade de arquivos, usando o recurso de pastas ocultas.
Se você deseja desfrutar das novas funções do Sistema operacional Windows 11 Você ficará feliz em saber que existe uma maneira de ir do Windows 10 para o Windows 11, sem perder um único arquivo pessoal armazenado em seu disco rígido.
Como inserir configurações avançadas para ver pastas ocultas?
Além de visualizar os arquivos ocultos de uma pasta no Windows 10 a partir do CDM ou da barra superior do Windows Explorer, não há outra maneira de vê-los. Não existe nenhum tipo de ‘Configurações avançadas’ para visualizar pastas ocultas em um disco rígido no Windows 10.
No entanto, existe outra maneira de ver os arquivos ocultos, que é a partir do explorador de arquivos, como mencionamos antes. Ative o vista de pastas ocultas a partir do Windows Explorer é muito mais fácil do que a partir do CDM e você não precisa fazer muitas coisas. Agora, o próximo subtópico mostrará como visualizar pastas ocultas de forma simples.
Aprenda a usar o explorador de arquivos para acessar arquivos ocultos
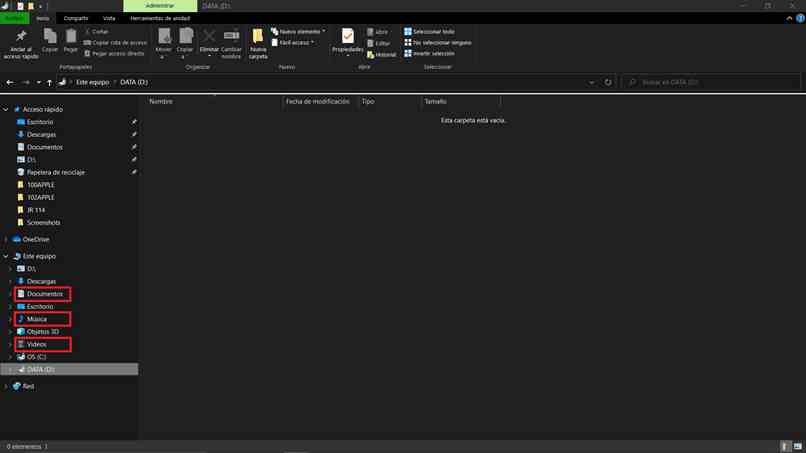
O processo para ver pastas ocultas no Windows 10 do Windows Explorer consiste apenas em 6 etapas. No entanto, preste atenção a cada um deles:
- Abra o Windows Explorer.
- Vá para o topo. Entre na seção ‘Exibir’.
- Clique em ‘Opções’.
- Selecione a opção ‘Alterar pasta’.
- Em seguida, clique em ‘Opções’.
- Marque a caixa que diz ‘Mostrar arquivos e pastas ocultos’ e você verá imediatamente cada um dos arquivos ocultos.
Sempre que quiser ver arquivos ocultos em um computador onde esta opção está desabilitada, você terá que fazer isso. Ressalta-se que caso tenha complicações ao executar este processo, você tem o site de suporte técnico da Microsoft à sua disposição. Lá, você encontrará informações sobre quaisquer problemas relacionados ao Windows.