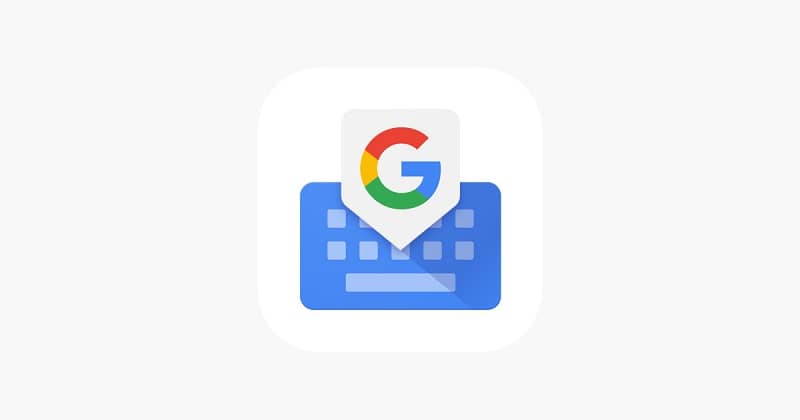
Hoje, a maioria das pessoas usa um smartphone para se comunicar. Se no seu dia a dia você costuma usar mais de um idioma para conversar com outras pessoas, então você deve saber Como alterar e adicionar outro idioma ao teclado Gboard do seu celular Android.
Ao fazer isso, o corretor ortográfico do idioma espanhol não mudará as palavras de outros idiomas para aquelas que mais se assemelham a este, o que sem dúvida irá lhe poupar tempo e muito trabalho.
Como alterar e adicionar outro idioma ao teclado Gboard do seu celular Android
A partir do Android 7.0, o teclado do Google se tornou mais do que um método de entrada. Entre as muitas funções que este aplicativo possui, está a possibilidade de configurar o teclado para mostrar correções ortográficas e sugestões de palavras em outros idiomas. Ele ainda tem sua própria área de transferência que você pode ativar e usar com muita facilidade.
Para fazer isso, seu celular deve ter esta versão do Android ou superior. A primeira coisa que você deve fazer é entrar no menu de configuração deste aplicativo. Para fazer isso, você tem duas opções:
Opção 1: através do painel de configuração móvel. Observe que os nomes de algumas opções pode variar dependendo da marca do seu dispositivo. Faça o seguinte:
- Abra o aplicativo «Configurações» no seu celular.
- Clique na opção «Sistema» e depois em «Idiomas e entradas».
- Selecione a caixa “Teclados”, depois “Teclado virtual” e finalmente “Gboard”.
opção 2: usando o atalho de teclado virtual. Este é o melhor caminho porque em todos os dispositivos é praticamente o mesmo, ao contrário do anterior. Faça o seguinte:
- Abra qualquer aplicativo no qual você possa ativar o teclado do Google, como o WhatsApp.
- Clique em uma caixa de texto para ativar o Gboard.
- Jogar o símbolo de noz localizado no painel superior do teclado.
- Depois de fazer isso, você já terá acessado o menu de configurações do Gboard.
Depois de acessar o menu de configurações do Gboard, é hora de adicione um idioma. Para fazer isso, faça o seguinte.
- Clique na opção «Idiomas». Em seguida, selecione a opção «Adicionar teclado».
- Encontre o idioma que deseja adicionar. Ao selecioná-lo, você terá que esperar até que ele faça o download.
Configure o teclado para obter o máximo dele
Após o acima, você precisará fazer algumas alterações na configuração do teclado antes de usá-lo em todo o seu potencial para, por exemplo, fazer pesquisas no Google a partir do teclado Gboard. Para fazer isso, vá para a seção de configurações do Gboard novamente e selecione a opção “Preferências”.
Nesta secção você pode modificar muitos aspectos do teclado. Entre outras coisas, você pode colocar uma foto de papel de parede de teclado para dar uma aparência única. Mas o que nos interessa é a opção que diz “Mostrar chave de troca de idioma”.
Se você ativar esta opção, ao usar o Gboard, um ícone de planeta aparecerá no lado esquerdo da barra de espaço. Esta opção servirá para mudar idioma com o qual você está escrevendo.

Agora, se você quiser escrever em qualquer idioma sem ter que mudar isso Ao pressionar o ícone descrito acima, você deve retornar ao menu de configuração do Gboard e inserir «Idiomas». Lá, selecione o idioma que você acabou de adicionar e ative a opção “Escrita multilíngue”.
Em seguida, selecione os idiomas que deseja exibir simultaneamente. Em seguida, volte ao menu anterior e faça o mesmo com os outros idiomas que você baixou.
Assim, quando você estiver digitando você poderá alterar o idioma não há necessidade de mudar o teclado. Se você começar a escrever em espanhol, o Gboard recomendará palavras nesse idioma. Mas, se no meio da frase você começar a digitar em alemão, o teclado do Google recomendará palavras neste idioma. E assim acontecerá com todos aqueles que você adicionou.
Agora, se você planeja usar um idioma com um script diferente, como chinês ou japonês, recomendamos usar o ícone de planeta para poder acessar os símbolos que compõem esses idiomas.
Isso é tudo! Esperamos que este breve tutorial tenha sido útil para você adicionar outro idioma ao teclado do Gboard. Se você o usa com frequência e gosta de estar na vanguarda de tudo, também deve tentar a opção de teclado flutuante do Gboard no Android para dar ao seu telefone alguma mobilidade.