
Já aconteceu com você que digitando no teclado do computador você não consegue encontrar onde marcar certos caracteres? Na maioria dos casos, isso acontece porque você não tem o idioma correto definido para o seu teclado. Independentemente do teclado físico que você usa, você pode alterar as configurações de idioma ou teclado no Windows 10. Explicamos como.
Em primeiro lugar, você deve saber que alterar o idioma do teclado não significa que o idioma do sistema operacional será alterado, nem o da Cortana. São duas coisas diferentes. Não importa que tipo de teclado seu PC usa, você pode configurá-lo para usar o idioma ou idiomas de sua conveniência.
Mas, para conseguir isso, você deve baixe os pacotes de idiomas necessários. Aqui explicamos como você pode fazer isso nas configurações do Windows 10 e, em seguida, alterar o layout do teclado ou o método de digitação padrão.
Adicione um novo idioma no Windows 10
Para começar, terá que ter disponível entre os pacotes de idiomas do Windows, o idioma para o qual deseja alterar o teclado e o método de escrita, só então poderá alterar a configuração ou o idioma do teclado.
Caso o pacote de idioma para o qual você deseja alterar o teclado já tenha sido baixado, leia a próxima legenda para alterar as configurações do teclado facilmente. Agora vamos ver como instalar o pacote de idiomas no Windows 10.
Para começar, vá ao menu Iniciar e pesquise “Configurações” ou vá até a guia de notificações do Windows no canto inferior direito da tela e clique no botão “Todas as configurações”. Em seguida, na janela “Configurações do Windows”, selecione a opção “Tempo e Língua“
No menu do lado esquerdo, várias opções irão aparecer, selecione “Região e Idioma”. Sob o título “Idioma”, você verá os pacotes de idiomas instalados em seu computador. Selecione o que deseja ou clique em “Adicionar um idioma” para instalar um novo pacote de idioma.
Selecione o idioma que deseja adicionar da lista ou use o mecanismo de pesquisa. Clique na caixa e agora você poderá ver o idioma que selecionou ao lado do que já instalou na seção “Idiomas”. O que mais, um novo ícone aparecerá na barra de notificação mostrando o idioma usado.
Você verá uma notificação que mostra que o Windows está adicionando novos recursos, você deve estar conectado à Internet para que o idioma seja instalado corretamente e você possa usá-lo. Pode ser necessário reiniciar o computador ou fazer logout e login novamente.
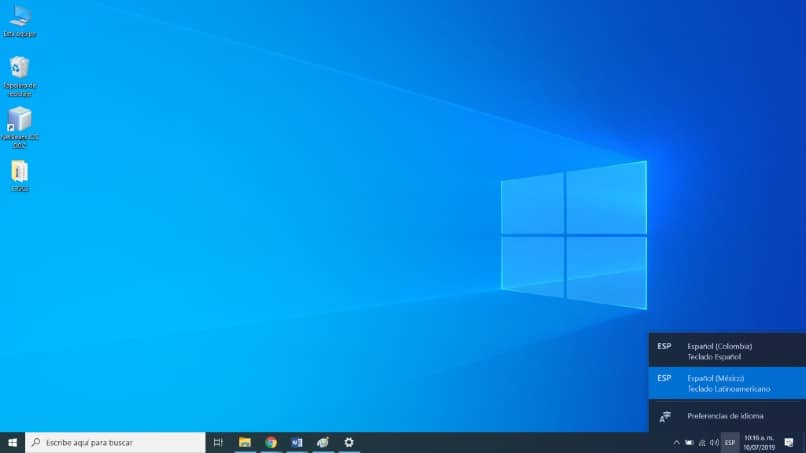
Alterar as configurações do teclado no Windows 10
Uma vez que o idioma esteja na lista de idiomas, serão adicionadas as características necessárias para o método de escrita e layouts de teclado. Agora você pode adicionar métodos de escrita em outras línguas ou use um layout de teclado diferente E não só isso, mas você será capaz de aumentar a velocidade de resposta do teclado.
Para isso, na mesma janela de “Configurações de Região e Idioma”, selecione o idioma e clique no botão “Opções”. Em “Teclados”, clique em “Adicionar um teclado “ Y então selecione da lista o layout do teclado que atende às suas necessidades.
Quanto ao método de escrita, vá ao botão Windows e na caixa de pesquisa escreva “configurações de escrita” e abra o resultado que aparece. Na janela “Dispositivos” selecione “Escrevendo” e selecione “Configurações avançadas de teclado “.
Finalmente, na janela “Configurações avançadas do teclado”, você pode selecionar o idioma que deseja que o teclado use no menu suspenso sob o título “Substitua o método de entrada padrão “.
Agora você pode alterar as configurações de idioma ou teclado no Windows 10 quantas vezes quiser. Você pode fazer isso através do ícone na barra de notificação, escolhendo o idioma de sua preferência na lista de idiomas disponíveis.
Ou você pode alternar entre os diferentes layouts de teclado pressionando a combinação de teclas do Windows + barra de espaço. Não se complique mais procurando combinações de teclas para digitar caracteres em seu idioma. Use o layout de teclado que melhor se adapta às suas necessidades.