
Para ter uma organização clara dos seus documentos, arquivos e pastas, você pode usufruir de uma função muito prática que uma das ferramentas do Microsoft Office nos oferece. Desde quando você cria um documento, uma data de criação é adicionada, mas pode ser modificada pelo usuário. E neste artigo vamos mostrar o que você deve fazer para alterar ou modificar a data de criação de um documento do Word.
As funções úteis e valiosas que nos permitem usar as diferentes ferramentas do pacote Office, parecem não ter fim. E um exemplo claro disso é este, com o qual você poderá alterar ou modificar a data de criação de um documento do Word. Isto parece não ser possível, pois ao modificar um documento a data muda automaticamente.
Mas não é assim, se você pode fazer alterações e modificações nesta seção, você pode verificar cada vez que entrar na guia Arquivos e selecionar a opção Propriedades.
Mas não se preocupe, nós lhe ensinaremos o passo a passo, para que você não se confunda. Pois saber modificar estes dados é importante como já dissemos, assim como saber a data exata de criação de um documento.
Como alterar ou modificar a data de criação de um documento do Word
Imediatamente iremos indicar os passos a seguir para alterar ou modificar a data de criação de um documento do Word. E começaremos nos localizando na barra de tarefas e clicaremos no relógio para que as propriedades de data e hora sejam abertas. Em seguida, modifique o dia, o mês e o ano se necessário, enfim, coloque a data que deseja que o display mostre Documento do Word.
Depois de concluir esta etapa, você deve clicar na opção Aceitar e, em seguida, procurar o documento que deseja alterar ou modificar a data de criação.
Depois de localizá-lo, abra e vá para o canto superior esquerdo e clique no ícone. Feito isso, um menu aparecerá com as opções Novo, Abrir, Salvar, Salvar como.
Etapas para alterar ou modificar a data de criação de um documento do Word
No nosso caso, vamos selecionar o Salvar como opção e então vamos escolher o tipo de arquivo. E então a janela Salvar como será exibida. A próxima etapa é escolher um novo local para salvar o arquivo. Mas você deve levar em conta que deve manter o mesmo nome e então clicar na opção Salvar.
Ao realizar esta operação, o arquivo será salvo e mostrará a data indicada pelo relógio do computador que modificamos. A próxima etapa é voltar às propriedades de data e hora, para corrigir a data e colocar a data real. Este mesmo procedimento pode ser feito com todos Documentos do Word.
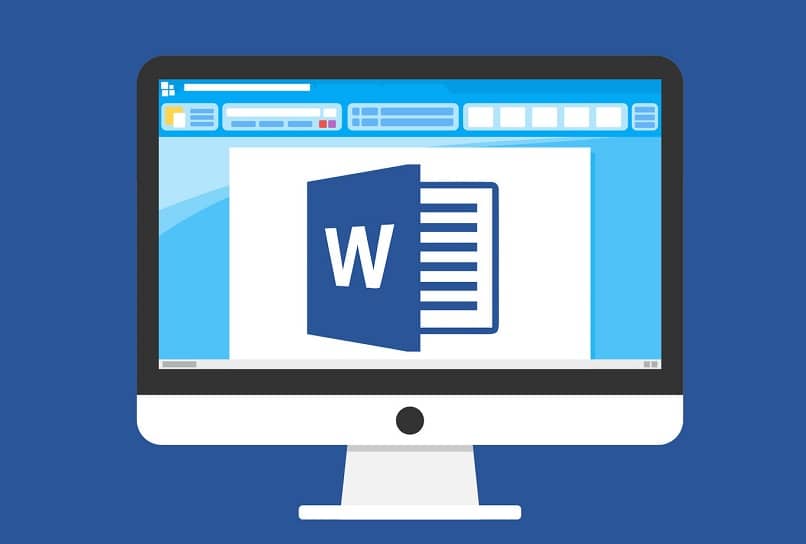
Você pode achar que esta opção é muito útil e fácil de aplicar, é claro que você deve modificar a data com cada documento do Word. E você pode classificá-los cronologicamente em suas pastas.
Também é importante que para ser capaz de fazer alterações na data do computador, você deve ter permissões, portanto, faça login como administrador.
Não há dúvida de que os truques que podem ser aprendidos e aplicados para realizar certas operações em nossos documentos são muitos. E este é um deles e assim termina este tutorial que explico com passos simples o que você deve seguir para alterar ou modificar a data de criação de um documento do Word.