
Quem disse que usar um navegador deve ser enfadonho, pois se contentar com a mesma imagem que nos mostra todos os dias. Se você quiser sair da rotina e não apresentar a mesma imagem que todo mundo tem em seu buscador. Agora você pode saber e seguir alguns passos curtos, como alterar a aparência ou imagem de fundo no Google Chrome.
Era estranho que este navegador não tivesse a possibilidade de ter opções, para que cada usuário desse um toque pessoal ao seu navegador. E poder alterar as configurações à vontade, mas sempre foi assim. O que aconteceu é que você não sabia ou nunca foi informado de que poderia realizar Alterações de imagem no plano de fundo do Google Chrome.
Depois de explicarmos como realizar essa tarefa simples, você se arrependerá por toda a sua vida não ter conhecido esse truque antes. E você pode fazer isso todos os dias se quiser, sempre coloque um tema e você ficar entediado, você pode adicionar outro. Para o Natal, para as festas de carnaval, para o seu aniversário, para o Dia dos Namorados, temas ou imagens alusivas a estas datas.
As opções são quase ilimitadas e mais e mais temas estão sendo adicionados para que você nunca se canse de seu navegador google chrome que você deve ter instalado. E outro aspecto importante é que você pode obter os temas que deseja de forma totalmente gratuita ou sem nenhum valor monetário. Então vamos aprender Como alterar a aparência ou a imagem de fundo no Google Chrome.
Como alterar a aparência ou imagem de fundo no Google Chrome
Em primeiro lugar, devemos lançar nosso navegador Google Chrome, depois de ter carregado corretamente, vamos para o canto superior direito. Neste ponto, vamos encontrar um símbolo com três pontos um acima do outro. Fazemos um clipe sobre esse ícone e uma janela será exibida.
Nesta janela, vamos procurar a opção que diz Mais ferramentas, fazemos um clipe e outra janela aparecerá. Fazemos clipe novamente na opção Extensões, a janela de extensões se abrirá e dentro vamos selecionar fazendo um clipe em explorar. Uma nova página será carregada com o nome da loja on-line do Chrome.
E então na parte esquerda da janela fazemos um clipe em Temas, neste momento você pode ver que um grande número de tópicos vai aparecer. Você pode escolher o que mais gosta, sejam paisagens, como o mar, a praia, florestas, costas. Você também pode obter temas alusivos ao espaço, como planetas, estrelas, constelações, etc.
Mas também há temas minimalistas, com pequenas alterações de aspecto e cores e também de paisagens exóticas e encantadoras. Se você gosta de super-heróis, também terá temas desse tipo. Enfim, como falamos antes, os temas e as imagens são bem diferentes, variados e cheios de cores, para que você possa curtir a beleza.
Agora você só precisa selecionar o que mais gosta e fazer um clipe na opção de Adicionar ao Chrome, você aguarda o download e ele aparece automaticamente como plano de fundo da imagem do seu navegador. Agora, toda vez que você entrar no navegador Google Chrome, verá a imagem que escolheu como papel de parede.
Alterar a aparência no Windows 10
Se, por outro lado, você estiver usando o Windows 10, a forma de chegar aos temas será diferente, para fazer isso, você vai abrir o navegador google chrome. E uma vez carregado, você irá para o canto superior esquerdo no ícone que tem três pontos, um acima do outro. Você faz um clipe e uma janela com opções aparece.
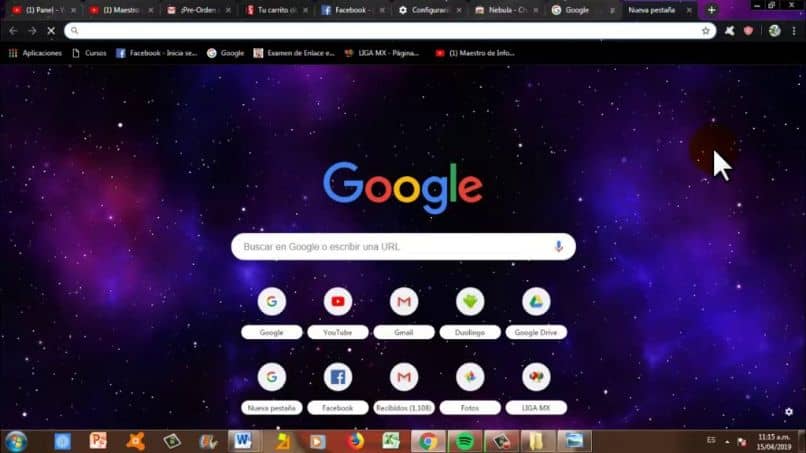
Você vai selecionar fazendo um clipe em Configurações, a janela de configurações será carregada e você deve ir para Aspect. Estando lá, você deve selecionar Temas Abra a Chrome Web Store e ele o direcionará para a janela de temas. Aqui tudo é igual ao explicado na parte anterior, escolha o tema que deseja e pronto.
Os utilitários oferecidos por este motor de busca são muito extensos e fáceis de aplicar. Em passos simples, você foi capaz alterar a aparência ou imagem de fundo no Google Chrome e dê um toque pessoal à sua área de trabalho e saia da monótona.