
A versatilidade que os buscadores devem ter para proporcionar uma boa experiência aos usuários deve abranger uma grande variedade, devido ao número de usuários com diferentes necessidades, pode ser este um exemplo, que é necessário defina o texto para redimensionar na visualização do usuário, bem como para imagens. Ou porque não fica bem no dispositivo que está sendo usado ou porque você tem uma deficiência física.
Neste tópico devemos sempre aprender a fazer, e como você bem sabe, mesmo que seja a primeira vez, você deve aprender a fazê-lo. Aqui vamos mostrar como isso é feito e também explorar as diferentes maneiras que existem para ajustar a sua preferência como será o tamanho do texto apresentado a você no navegador Google Chrome.
Como você pode definir o tamanho da página atual do Chrome?
Visualize as configurações das páginas da Web que acessamos pelo mecanismo de busca de longe o mais conhecido, o Google Chrome, que oferece muitas vantagens. É como todas as coisas que podemos encontrar que estão relacionadas com a Web, estão sempre mudando, não permanecem como eram no início, adicionando novas opções às ferramentas para a sua gestão e este também é o caso.
Na barra de navegação, temos um caminho para redimensionar textos e imagens da página atual que você está acessando, também podemos fazer isso com o uso do mouse, o que equivale a um ‘atalho’ para chamá-la de alguma forma, outra forma que você pode usar para conseguir esse ajuste de tamanho é usar o comando do teclado isto é, o uso de duas ou mais chaves ao mesmo tempo.
Usando o mouse
Para alterar o tamanho do texto na página da Web usando o mouse, é essencial que o mouse tenha o roda deslizante, conhecido pelo uso de subir e descer a página para acessar as informações abaixo. Isso no caso do Google Chrome nos permitirá otimizar o navegador para torná-lo mais eficiente.
Agora devemos usar uma combinação entre o Ctrl + Roda deslizante, desta forma, podemos “ampliar e reduzir” as informações que você está vendo. Para isso você deve ter o cursor posicionado na página atual e deslizando a roda de cima para baixo você pode ajustar a ampliação da fonte e também das imagens de sua preferência.
Com o comando do teclado
Para alterar o tipo de letra do texto da página que está a aceder através do teclado podemos utilizar um atalho para o conseguir, este atalho consiste em utilizar duas ou três teclas em simultâneo, agora, primeiro devemos localizar-nos na página para que estejamos interagindo ativamente com ele, para que fique em primeiro plano de uso e, assim, seja capaz de usar o procedimento.
Você deve primeiro pressionar Ctrl, então você deve pressionar as teclas + e – dependendo do que você deseja fazer, se você aumentar ou diminuir o zoom, isso funcionará para fazer o ajuste que você está procurando.
Da barra de navegação
Para alterar o tamanho da fonte de textos e imagens das mesmas ferramentas que o Google Chrome nos oferece, vamos seguir esse caminho simples para alcançá-lo e, assim, fazer a mudança.
- Primeiro, localizamos os três pontos no canto superior direito.
- Agora, em Tamanho, você encontrará os dois símbolos para + e -.
- Use-os para ajustar de acordo com sua preferência.
O que você deve fazer para gerenciar o tamanho de determinados sites no Google Chrome?
Quando temos o Google Chrome instalado, para deixar um zoom ou tamanho da fonte em uma página específica e que cada vez que o inserimos, ele é configurado com a nossa calibração e não com o padrão, você deve fazer um procedimento primeiro como os anteriores e então você vai para o menu do Chrome nos três pontos no canto superior direito.
- Você entra em Configurações.
- Agora em avançado.
- Em seguida, você clica em Privacidade e segurança.
- Na parte inferior encontramos a opção ‘Configurações do Site’.
- E aqui você encontrará os níveis de zoom.
Nesta última parte, você obterá os níveis de zoom que alterou e então aceitamos as alterações. Desta forma, cada vez que você entrar nesta página, ela ficará com o tamanho de sua preferência.
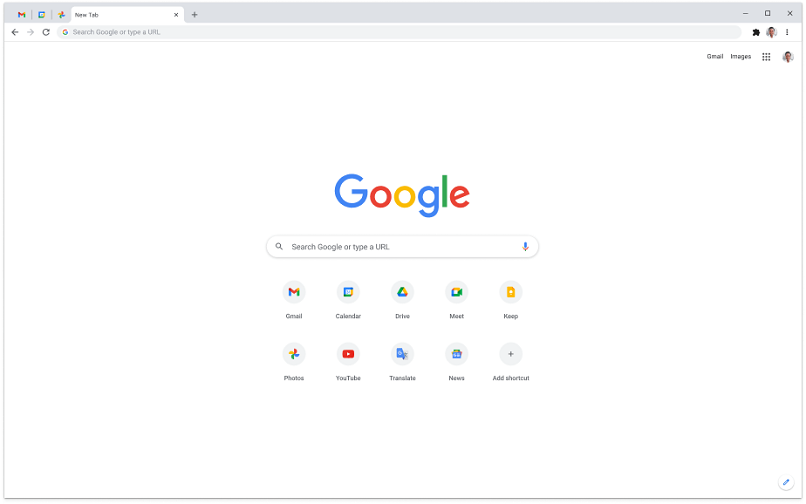
Como você pode definir o mesmo ‘Zoom’ para todas as páginas do Chrome?
Defina o zoom padrão para todas as páginas que você inserir no navegador Google Chrome. Você deve saber que existe uma maneira fácil e rápida de personalizar nossa experiência de navegação sem ter que configurar o tempo todo cada vez que visitamos uma página da web.
- Entre no Menu.
- Em seguida, clique em Configurações.
- Você seleciona Aspect.
- E agora vá para onde diz Zoom na página.
Aqui está um menu suspenso com os zooms padrão que podemos escolher para que todas as páginas tenham a mesma aparência. Verifique se isso funciona visitando várias páginas nas janelas do Google Chrome.