
Proteger sua visão da luz forte é algo que o ajudará a mantê-la intacta no futuro. As telas dos computadores exibem uma grande quantidade de luz para que o conteúdo possa ser visto com clareza. Durante o dia você pode usar o brilho do monitor para 100%, mas à noite você precisa reduzir a quantidade de brilho.
Com o sistema Windows 10 projetado pela empresa Microsoft, você pode calibrar o brilho do seu computador. Resumindo, mostraremos como calibrar o brilho em um computador com Windows 10, quais programas podem ser usados para calibrar o brilho, como corrigir problema de ajuste de brilho e mais algumas coisas.
Como modificar o brilho da tela no Windows 10?
O brilho dos computadores Windows 10 pode ser ajustado sem a necessidade de baixar um programa para ajudar no trabalho. Existem pelo menos duas maneiras de ajustar o brilho em computadores com um sistema operacional. A primeira forma é usando o teclado:
- Procure no teclado do seu computador um botão que diz ‘FN’
- Quando você encontrar, pressione-o
- Junto com essa tecla, pressione a tecla ‘F7’ na parte superior do teclado para diminuir o brilho do monitor
- Se você vir que o brilho da tela está muito baixo, combine a tecla ‘FN’ com a tecla ‘F8’ que está na parte superior do teclado para aumentar o brilho
Esta é a maneira mais fácil de ajustar o brilho em um computador que tem um sistema operacional Windows 10. A outra maneira de ajustar o brilho é por meio do ícone de porcentagem de carga:
- Deslize o mouse para a barra de tarefas
- Lá na barra de tarefas vocêprocurará por um ícone em forma de bateria
- Quando eu encontrar, pressione
- Nas opções que serão exibidas escolha aquela que diz ‘Ajustar brilho’
- Depois de clicar nessa opção, uma janela do painel de controle será aberta
- Bem na parte inferior da janela, você verá que diz ‘Ajustar brilho’
- Você só teria que mover a barra que está lá, para aumentar ou diminuir o brilho
Se você mover a barra para a esquerda, o brilho aumentará. Mas se você empurrar essa barra para a direita, verá como o brilho da tela diminui. Além de ajustar o brilho da tela, você pode calibrar as cores do monitor. Desta forma, o conteúdo exibido nele terá uma aparência melhor.
Quais softwares gratuitos permitem aumentar e diminuir o brilho da tela?
As duas maneiras mais fáceis de ajustar o brilho da tela no seu computador com Windows 10. Agora você precisa saber quais programas compatíveis com o Windows 10 foram baixados para ajustar o brilho da tela do computador.

Gammy
Gammy é um programa compatível com Windows 8.1 e também Windows 10. Esse programa não só ajuda a calibrar o brilho do seu monitor, mas também ajuda a calibrar ajustar a temperatura da cor e a faixa de brilho. Quando este programa é usado corretamente, o conteúdo das telas é exibido em alta definição.
Isso pode ser verificado observando uma imagem em alta resolução ou também abrindo um vídeo com dimensão de 1080 pixels. Deve-se notar que para proteja seus arquivos pessoais No Windows 10, você deve ativar o bloqueio de tela.
Bandeja iBrightness
Com o iBrightness Tray você conhecerá o nível atual de brilho da tela e se desejar, você terá a facilidade de aumentá-lo ou reduzi-lo de acordo com suas necessidades. É muito fácil de usar.
Controle deslizante de brilho
Brightness Slider é outro dos programas que ajudar você calibre o brilho do seu monitor. Você pode obtê-lo facilmente para download no site da Microsoft. No entanto, o que torna este programa especial é a facilidade com que o brilho pode ser aumentado ou diminuído. Na barra de tarefas do Windows, você pode acessar o botão que aumenta ou diminui o brilho.
Que soluções existem quando o brilho não pode ser ajustado?
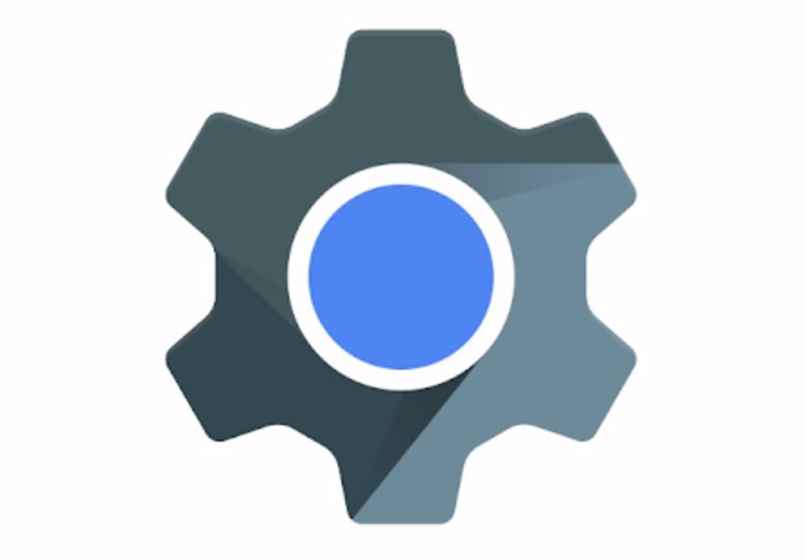
Em alguns computadores que têm Sistema operacional Windows 10 o brilho da tela não pode ser aumentado. No entanto, com a ajuda de programas como os mencionados acima, você pode reduzir o brilho, mas se quiser aumentá-lo, não pode. Nesses casos, você deve tentar duas coisas:
Atualize o driver
A razão mais comum pela qual você não pode aumente o brilho da tela no Windows 10 é por causa do driver de vídeo. Se o driver de vídeo do seu computador for muito antigo, é normal que você não consiga ajustar o brilho da tela. Para resolver esse problema, siga o próximo processo:
- Pressione a tecla Windows
- Na caixa que irá aparecer você irá localizar-se na barra de pesquisa
- E você colocará a frase ‘Gerenciador de Dispositivos’
- Nos resultados, clique naquele que diz a mesma coisa que você digitou na pesquisa
- Na nova janela que será exibida, exiba a seção ‘Controladores de som e vídeo’
- Em seguida, encontre o driver de vídeo do seu computador
- Em seguida, clique com o botão direito sobre ele e insira suas propriedades
- Vá para a seção ‘Driver’ para escolher a opção ‘Atualizar driver’
Configurar a partir da calibração de cores
Outra coisa que você pode fazer para aumentar ou diminuir o brilho da tela é entrar no calibração de cores.