
Os avanços da tecnologia tornaram possível simplificar as tarefas no local de trabalho. Agora é possivel inserir uma assinatura digital em documentos, poupando o processo de revisão, transcrição e impressão do documento e, em seguida, assiná-lo. Com apenas alguns cliques, você pode adicionar automaticamente uma assinatura digital no Word. No artigo, falaremos sobre como você pode fazer isso. Não se afaste da leitura.
Como podemos adicionar uma linha de assinatura no Word?
Em seus documentos do Word, você pode adicionar facilmente mais de uma linha de assinatura a um documento do Word. Para colocar a linha de assinatura em um documento do Word, você pode fazer isso de duas maneiras. A primeira é manualmente, bastando clicar em Inserir, seguido da opção Caixa de Texto. Com o botão direito você seleciona Configurações e em Atrás do texto, para mover facilmente a caixa. Dentro da caixa você escreve o nome e sobrenome, o número de identificação e a posição, você insere a linha com as teclas Shif e a tecla de traço.
Agora, você deve editar para remover as bordas da caixa clicando em Formatar e escolhendo a opção Sem Preenchimento e depois Sem Contorno. Dessa forma, você oculta as bordas da caixa de texto e, a seguir, cola a assinatura digital criada na linha. Mas a maneira mais rápida de fazer isso é Usando o comando Linha de Assinatura localizado na barra de ferramentas da seção Insert. Depois de adicionar a linha de assinatura, você escreve os dados correspondentes. Esta linha será inserida com um x próximo a ela para indicar onde assinar e pronto.
Como posso inserir uma assinatura manuscrita no meu documento?
A assinatura manuscrita permite-lhe personalizar os seus documentos, pode digitalizar esta assinatura para poder utilizá-la nos documentos que a requeiram, pode criar uma assinatura digital em PDF totalmente gratuita. Além disso, aprenda a inserir uma assinatura manuscrita em seus documentos do Word. Nas linhas a seguir, mostraremos como inserir uma assinatura manuscrita em seu documento em computadores Windows e Mac.
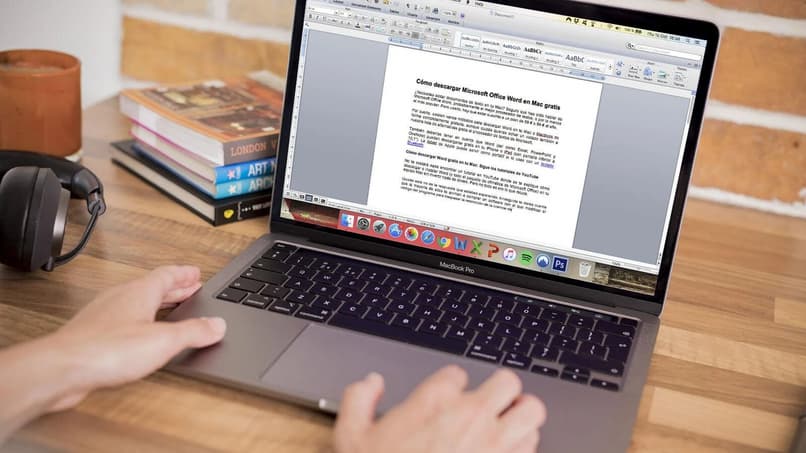
Nas janelas
Para criar uma assinatura manuscrita em um documento do Word, você deve criar a assinatura e, para isso, você prossegue para obter sua assinatura em uma folha branca usando uma caneta esferográfica e certificando-se de que a superfície é plana. Você tira uma foto dele e salva a imagem no seu PC. Você pode usar e-mail ou cabo USB para transportar esta imagem para o seu computador.
Quando tiver a imagem pronta em seu computador, localize o arquivo onde irá adicionar a assinatura digital. Clique em Imagens, depois em Seu computador, selecione a imagem e toque em Inserir. Para mudar o fundo pressione Correções para ajustar a nitidez. Posteriormente, você clica em Cor e em Definir cor transparente, clica em algum lugar da imagem e ela se tornará imediatamente transparente. Assim, você terá sua assinatura manuscrita inserida em seu documento do Word no Windows.
No macOS
No Mac, você cria a assinatura em uma folha branca e a armazena no computador. Clique em Inserir, em seguida em Imagens e em Imagens do arquivo. Você pode editar a imagem ajustando seu tamanho. Em seguida, você abre a caixa de diálogo e coloca o texto abaixo da imagem e seleciona o texto e a imagem com o teclado e faz clique em Inserir e em Texto Automáticoe clique em Novo. Por fim, toque em OK.
Com a assinatura pronta, posicione o cursor no local onde deseja colá-la. Basta clicar em Inserir e, em seguida, em Texto Automático e pronto, você terá adicionado uma assinatura ao seu documento do Word a partir do seu computador Mac.
Qual é o procedimento para habilitar a sobreposição automática de assinatura no Word?
Se você deseja ter sua assinatura digital disponível para inserir em um documento do Word, é necessário que habilite a opção de sobreposição automática. Assim você não terá que repetir todo o procedimento, mas com apenas um clique a assinatura será sobreposta no documento. Você também pode ativar e configurar o recurso de salvamento automático no Word. Agora, para ativar a sobreposição automática, siga estas etapas:
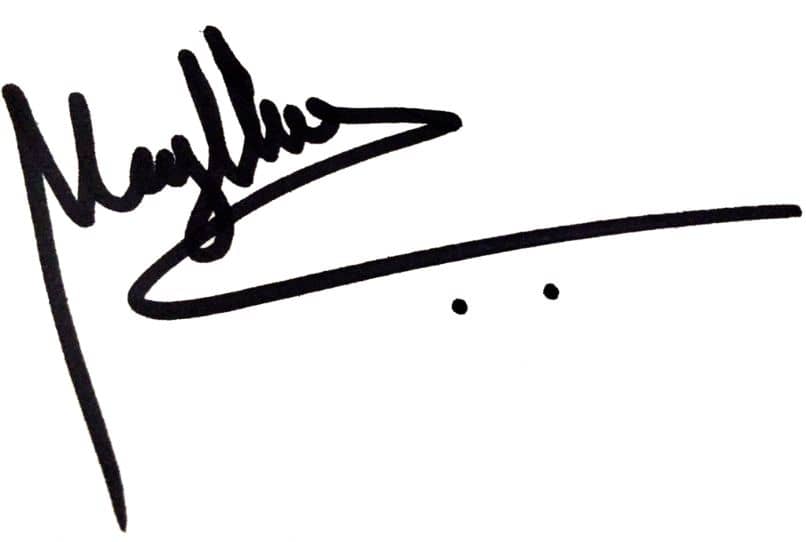
Você deve selecionar a imagem agrupada da linha de assinatura e a assinatura criada e clicar em Inserir. Lá, você clica em Itens rápidos e toca em Salvar seleção na galeria de itens rápidos. Você coloca o nome do arquivo e clica em OK. Desta forma, ele será salvo no Word e quando você quiser utilizá-lo em um documento que o requeira, basta acessar esta seção do Itens rápidos ou texto automático e você pode inseri-lo automaticamente.