
Em sistemas operacionais como Windows e aqueles baseados em Linux, alguns programas são configurados para serem executados quando o computador é inicializado. Gerando isso, ele diminui seu desempenho e leva mais tempo para iniciar. Para evitar isso saiba como adicionar ou remover aplicativos na inicialização do Linux Ubuntu.
Em cada sistema operacional, o processo de remoção ou adição de programas na inicialização é diferente. É por isso que muitos usuários, quando usam o Linux pela primeira vez, não entendem como executar a função acima.
Deve-se notar que os aplicativos que estão instalados e estão neste menu iniciar consumir recursos do computador para exercer suas funções. Embora alguns possam ser úteis e necessários, não é o caso para todos.
Por que modificar os aplicativos na inicialização do Linux Ubuntu?
Embora possa não parecer, o desempenho de um computador pode melhorar quando os aplicativos são desativados na inicialização do sistema operacional. Porque nisso não há tantos processos ativados simultaneamente. Também o computador tende a fazer login e logout mais rapidamente.
Porém, é importante ter em mente que existe um conjunto de aplicações que necessitam desta função para poderem desenvolver suas atividades de forma otimizada, um exemplo disso são os antivírus (como antivírus Comodo para Linux), pois se não forem ativados automaticamente na inicialização do sistema operacional, o usuário deverá fazê-lo manualmente.
Etapas para adicionar ou remover aplicativos para inicialização do Linux Ubuntu
No sistema operacional Ubuntu, esse processo é muito simples, ao contrário do Windows, que fica mais escondido no painel de controle.
Para adicionar ou remover aplicativos no início do Linux Ubuntu, você deve primeiro ir para “Menu Iniciar” e no lugar da barra de pesquisa “Aplicativos de inicialização”. Quando o aplicativo aparecer, deve ser aberto clicando nele.
Este aplicativo de software exibirá uma janela. Nele, aparecerá uma lista com os aplicativos que podem ser desmarcados para ativar ou desativar sua inicialização com o sistema operacional.
Todos aqueles que têm o caixa de seleção marcada São as aplicações e programas que irão iniciar com o Ubuntu, para desativá-lo basta desmarcar com um clique na caixa.
Etapas para adicionar aplicativos à inicialização do Linux Ubuntu
Caso queira ativar um aplicativo para iniciar com o Ubuntu e ele não estiver na lista, você deve prosseguir e anexá-lo a ela. Para isso você deve selecionar o botão “Adicionar”Localizado no lado esquerdo da interface do aplicativo.
Em seguida, irão aparecer alguns campos que devem ser preenchidos. Primeiro no bar “Nome“Eu sei que você deve colocar o nome do aplicativo que deseja adicionar.
No próximo campo você deve adicionar o endereço onde o programa está instalado, se você não sabe o que é, você pode clicar no botão “Navegar” ao lado, e procurar o endereço no gerenciador de arquivos manualmente. Deve-se observar que a maioria dos programas e aplicativos são instalados no endereço “/ Usr / bin” ou “/ usr / sbin”.
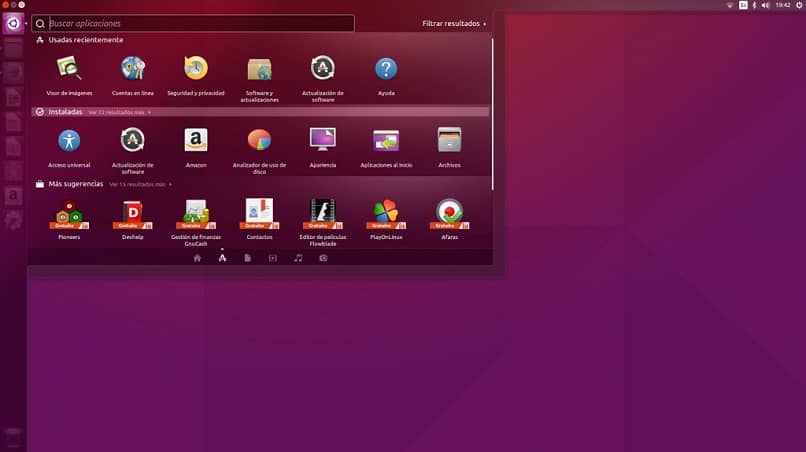
Finalmente, no campo que diz “ComentárioÉ aconselhável adicionar uma descrição do que o programa faz. Desta forma, você pode saber facilmente se ele deve ser ativado ou não quando o Ubuntu iniciar.
Método para remover aplicativos da inicialização
Para remover aplicativos desta lista, o processo é mais simples. Você só precisa pressionar a opção “Adiar” e selecione os aplicativos que deseja remover da lista.
É importante mencionar que não é recomendável fazer isso a menos que você tenha muitos aplicativos ou seja estritamente necessário, pois mais tarde poderá ser necessário e deverá ser adicionado manualmente. Também deve ser notado que o aplicativo só será removido do início para desinstalar um programa ou aplicativo completamente, o processo é diferente.
E voila, agora você sabe tudo que precisa. Como recomendação final, agora que você já sabe como trabalhar com aplicativos, tente baixar, instalar e usar o iTunes no Ubuntu, ou instalar o emulador de aplicativos Android, pois esses aplicativos irão ajudá-lo a expandir sua experiência.