
Sabemos que com tantas ferramentas no Studio Max é um pouco difícil encontrar a certa para fazer um trabalho específico, como fazer um buraco ou buraco em um objeto. Fazer isso fica ainda mais complicado quando, após fazer o furo, aparecem malformações no objeto.
Isso ocorre porque o objeto é abstrato ou não parece muito bom. Independentemente de qual seja a causa, aqui explicaremos 4 maneiras muito fáceis de fazer um furo ou furo no Studio Max 3D.
Faça um furo ou furo com a ferramenta ‘Chanfrar’
Antes de começar, certifique-se de que o objeto é um “Poli editável”, já que para todas as formas que explicaremos, é necessário que seja com essa modificação.
- Conecte os vértices do seu objeto com o vértice central formando um “X”, ou seja, o ponto em onde os vértices se encontram é para onde nosso piercing irá.
- Depois, em “Modifer” use a ferramenta “Chanfro”. Com ele, você formará mais vértices no ponto onde os outros se encontram, um polígono será formado.
- Em seguida, selecionaremos aquele polígono e com a ferramenta “Extrude” criaremos uma curvatura.
- Depois apague o polígono e como você verá, terá o picotado.
- Selecione o contorno da perfuração e com “Chanfro”, faça com que pareça mais marcado.
- Vá em “Modifer List” e com a ferramenta “TurboSmooth” aumente a resolução.
Inteligente, com essas etapas você já tem um buraco perfeito e usando os visualizadores do Studio Max você pode ver que não aparecem malformações na obra, agora vamos passar para a segunda via.
Ferramenta ‘GeoPoly’
- Selecione os polígonos que estão na área em onde queremos que o piercing esteja.
- Então, com a ferramenta “Inset”, crie outros polígonos dentro dos que você selecionou.
- Exclua as arestas internas desses polígonos e na barra superior da tela selecione “Modelagem”.
- Então, na área de “Geometria” selecione a ferramenta “GeoPoly”.
- Um polígono aparecerá, modifique-o até obter o tamanho desejado.
- Agora com a ferramenta “Extrude” exclua esse polígono.
- Com “Chamfler” faça o contorno parecer mais marcado e com »TurboSmooth” aumente a resolução.
É provável que com esta técnica você não tem as mesmas medidas em todos os seus piercingsJá que com a ferramenta «GeoPoly» se faz trabalhar cada furo de forma independente, fazendo as medidas diferentes em cada um dos furos do objeto, dito isto, passemos ao 3 vias, que é muito mais simples que as anteriores.
Ferramenta LoopTools para fazer furos com 3D Studio Max
- Selecione os polígonos que formam o lugar onde queremos que o piercing seja
- E com a ferramenta “Inset” você cria outros polígonos dentro desses
- Agora, exclua os polígonos que você acabou de criar, selecione a borda da perfuração e na barra superior selecione “Modelagem”
- Na área “Loops” selecione “LoopTools”
- Uma janela de diálogo aparecerá, clique em “Cirde” e onde estiver nossa seleção, iremos modificar o tamanho para o que mais nos convier
- Agora como nas formas anteriores vamos usar o “Chamfler“Para deixar o contorno mais marcado e depois” TurboSmooth “para aumentar a resolução
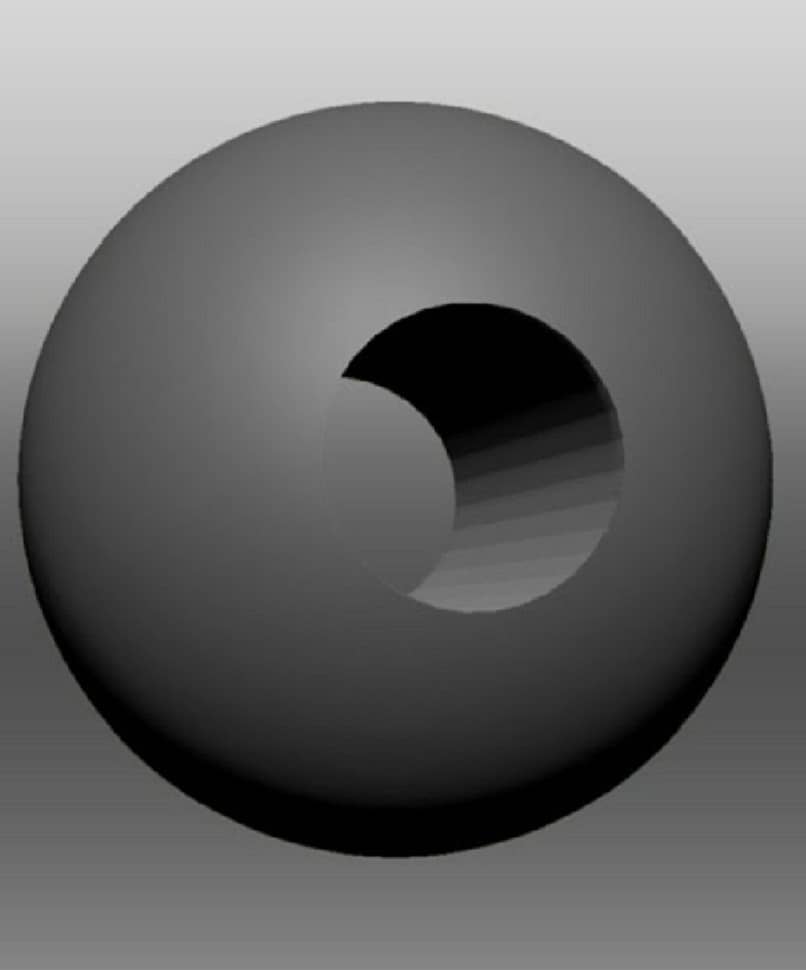
E então temos outro piercing de sucesso, E como você notará, aprender a manusear uma ferramenta o ajudará a manejar as outras, portanto, cada vez que explicarmos as diferentes formas de furação, você utilizará as mesmas ferramentas como “Chamfler” e “TurboSmooth”, com este de Claro, vamos passar para a 4 e última forma.
Usando os ‘Plugins’
Usar Pluing para adicionar mais funcionalidade ao Studio Max é muito comum entre designers e aqui não perderemos as vantagens de instalar essas ferramentas. É por isso que vamos ensiná-lo a usar “Regularize”, que é um plugin que você pode baixar gratuitamente.
- Como fizemos nas formas 2 e 3, selecione os polígonos onde queremos que nossa perfuração fique. em seguida, exclua-os.
- Agora acesse o menu pluing no Studio Max e selecione “Regularizar”.
- Como você verá, você terá os polígonos que compõem a perfuração, apague-os para obter o furo.
- Então como nos formulários anteriores com a ferramenta “Chanfro” marque as bordas e com “TurboSmooth” aumenta a resolução.
Este Pluing é muito fácil de usar e como você verá no objeto o acabamento é o mesmo perfuração perfeita e sem malformações.