
WordPad, é uma ferramenta muito fácil de usar para a criação de brochuras, diplomas, postais, entre outros documentos. Graças ao facto de estar incluído no nosso sistema Windows, não necessitamos de recorrer a programas externos. Na verdade, você pode inserir imagens facilmente em um documento do WordPad.
Neste programa, podemos realizar muito conteúdo útil. Entre suas muitas funções, podemos criar arquivos com ilustrações marcantes que podemos selecionar de nosso próprio banco de imagens.
Para realizar este processo, você não precisa ser um especialista em designVocê só precisa ter conhecimentos básicos e, caso não os tenha, basta seguir os passos que lhe daremos a seguir.
Como inserir imagens no WordPad passo a passo
A primeira coisa que devemos fazer é abrir o WordPad, se não o encontrarmos diretamente em nossa tela inicial, teremos que ir para “Acessórios”. Ele está na pasta de programas; se não soubermos sua localização, teremos apenas que seguir os seguintes passos.
Primeiro, devemos pressionar o botão Iniciar. Para ser mais preciso, colocaremos o WordPad no guia de pesquisa e vamos pressionar a tecla “Enter”. Feito isso, o programa aparecerá na lista de opções, após localizar nosso aplicativo, vamos abrir o programaPara fazer isso, basta clicar duas vezes no nome.
Uma visão muito semelhante a de um arquivo Word será mostrada, na parte superior do nosso arquivo, Seremos apresentados várias opções; tais como: área de transferência, fonte, parágrafo, inserir e editar, vamos nos concentrar naquele que diz editar.
Se percebermos, nesta seção do WordPad temos a oportunidade de inserir quatro campos: Imagens, pintura, data e hora e até inserir um objeto. Se o que queremos é inserir uma imagem, clicaremos na opção que dita esta ação.
Assim que clicarmos na imagem, o programa nos enviará automaticamente para os arquivos em nosso computador. Estando lá, vamos navegar até a pasta onde encontre a foto que queremos colocar em nossa planilha WordPad, depois de encontrar o arquivo desejado, clicaremos sobre ele e pressionaremos a opção abrir.
Esta ação irá inserir automaticamente a imagem que queremos dentro do arquivo do WordPad, agora, e se a imagem não estiver nos arquivos do nosso computador e sim em outro documento? Não se preocupe, neste caso a solução é muito mais simples.
Como inserir imagens no WordPad de outro documento
Para transferir uma imagem de um documento do pacote de escritório para WordPad, teremos duas opções; Cada opção pode ser feita facilmente e não vai demorar muito.
Primeira opção: salvar imagem
A primeira opção que temos para inserir uma imagem de outro documento no WordPad é: “salve a imagem como um novo arquivo, dentro do nosso computador ”. Para isso, só teremos que entrar no documento onde se encontra a imagem e clicar nele.
Feito isso, clicaremos novamente na imagem, mas com o botão direito do mouse; isso vai causar um pequeno Menu de opções. Em seguida, vamos nos concentrar na opção que diz “salvar imagem como”.
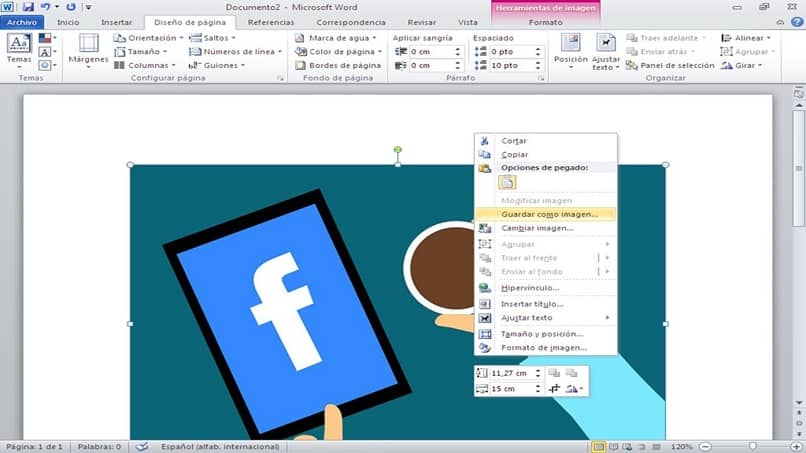
O sistema nos enviará automaticamente os arquivos em nosso computador, nós selecionamos a pasta onde queremos salvar a imagem e pressione salvar.
Feito isso, entraremos novamente em nosso arquivo WordPad e realizaremos o processo que já mencionamos para inserir a imagem.
Segunda opção: copiar da fonte
Outra opção que temos, se quisermos inserir uma imagem de outro documento é “copie diretamente da fonte “. Para isso, só teremos que inserir o arquivo onde se encontra a imagem, clicaremos sobre ele com o botão direito do mouse e pressionaremos a opção copiar.
Em seguida, iremos ao nosso arquivo WordPad e com o botão direito do mouse, selecionaremos o opção de colar. Desta forma, você pode inserir uma imagem que está em outro arquivo de forma fácil e rápida.
Gostou deste artigo? Lembre-se de que você pode deixe-nos seu comentário. Assim saberemos o que essa informação lhe pareceu. Você também pode compartilhar este conteúdo. Assim, muitos se beneficiarão com isso.