
O Microsoft Excel nos permite fazer uso de uma grande variedade de funções que nos permitem fazer cálculos matemáticos, incluindo gráficos e imagens, como a função chamada SI, e certos atalhos de teclado que são muito úteis. Mas, neste caso, vamos mostrar uma solução que não permite o uso de uma função senão de um formato.
No artigo seguinte você saberá como colocar ou alterar a cor em uma célula com base em texto no Excel, formatação condicional do Excel.
Mas por que essa diferença entre função e formato? A diferença é que as funções do Excel são usadas apenas para modificar os diferentes dados que uma célula específica contém. Enquanto um formato irá alterar a aparência da referida célula. Por isso, se quisermos mudar a cor de uma célula, usaremos um formato em vez de uma célula.
No mundo da automação de escritório, é importante conhecer essas diferenças e saber acima de tudo como funcionam e são utilizadas as diferentes funções e formatos do Microsoft Exel. No tutorial a seguir, vamos mostrar os passos que você deve seguir para que você saiba como colocar ou alterar a cor em uma célula com base em texto no Excel, formatação condicional do Excel.
Como colocar ou alterar a cor em uma célula com base em texto no Excel
Como já explicamos para você não vamos usar uma função do Excel senão um formato, no nosso caso, o formato condicional. Para isso vamos ao programa Excel e depois vamos abrir uma nova planilha na qual você pode colocar um nome. Se já temos uma tabela com os dados salvos podemos abri-la, caso contrário, vamos começar do zero para criar nossa tabela de dados.
Para este exemplo podemos colocar em uma pequena tabela com 7 colunas e 5 linhas, nas colunas colocaremos o número da fatura, data, valor, descrição do produto, quantidades, preço total e condição de pagamento. Se for cancelado ou não e nas filas serão colocados os dados das 5 faturas que foram feitas.
Terminamos de colocar os dados em nossa tabela e vamos coloque-o na linha 1, 3 e 4 a fatura é cancelada ou paga. Nas outras duas linhas, que são as linhas 2 e 5, a fatura ainda não foi cancelada. Agora queremos que as linhas onde parece não cancelado sejam coloridas em vermelho e as linhas onde parece cancelado sejam coloridas de verde.
Para fazer isso, vamos selecionar toda a tabela para que todos os seus dados fiquem destacados, depois subimos ao menu da parte superior. E vamos selecionar a aba Home e depois vamos fazer um clipe na opção de Formato condicional. Ao fazer isso, várias opções serão exibidas e escolheremos Nova regra. Deve-se observar que você também pode selecionar um intervalo de células no Excel com atalhos de teclado.
Habilitar formatação condicional
Uma pequena janela aparecerá e nela escolheremos a opção “Utilizar uma fórmula que determina as células a aplicar a formatação. Fazemos um clipe e depois escrevemos a regra, esta é = $ G3 = ”cancelado”. Com esta regra, estamos dizendo que as linhas que contêm o valor cancelado mudam para verde.
Para isso, colocamos no Opção de formato, aqui aparece uma nova janela e vamos escolher a cor, no nosso caso verde e depois clicar em OK. Em seguida, ele o levará para a janela anterior e novamente você deve clicar em OK. E você poderá notar que em todas as linhas que possuem o valor cancelado, elas foram alteradas para verde.
No nosso exemplo serão as linhas 1,3 e 4, então devemos repetir o mesmo procedimento para as linhas que possuem o valor “não cancelado” e ao invés do verde você vai colocar a cor vermelha. E assim você verá como sua mesa mudará a cor das linhas onde, de acordo com a informação que ela possui, ela nos dará uma cor diferente.
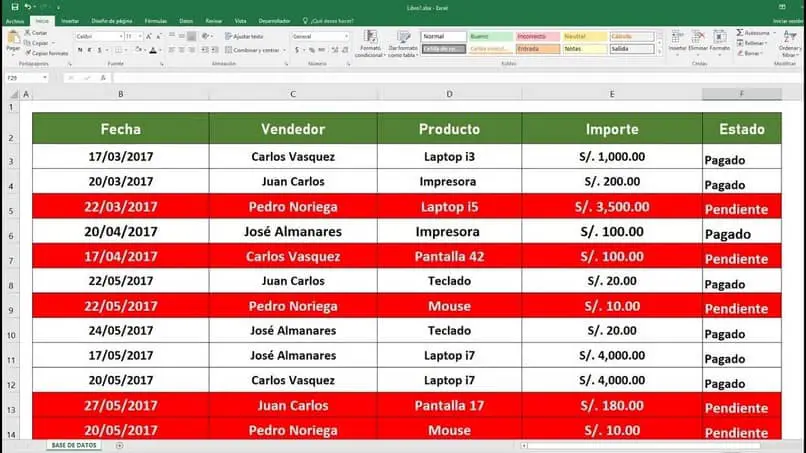
E desta forma você aprendeu a usar um formato muito útil para fazer alterações na aparência das células. E com este tutorial você pode aprender como colocar ou alterar a cor em uma célula com base em texto no Excel, formatação condicional do Excel.