
Então veremos como adicionar ou adicionar OneDrive ao menu de contexto “Enviar para” no Windows Para agilizar o envio de arquivos para a nuvem.
O armazenamento em nuvem é extremamente importante hoje. É o método mais seguro que temos para proteger os arquivos mais importantes que temos em nosso computador.
A integração da última atualização do OneDrive com o Windows é realmente perfeita e você não pode esperar menos porque o OneDrive é da Microsoft. Oferece-nos a possibilidade de ter armazenamento gratuito de até 15 GB, mais do que suficiente para a maioria dos usuários.
Estando perfeitamente integrados ao Windows, podemos enviar arquivos do nosso próprio computador sem ter que abrir o navegador ou algo semelhante. Podemos até fazer isso a partir do menu de contexto de “Enviar para”.
Embora possamos abrir a pasta e arrastar o que queremos carregar para a nuvem, esse processo pode ser uma perda de tempo se conseguirmos enviar com um único clique, certo?
Portanto, isso acelera muito o processo de salvar arquivos na nuvem. Por esse motivo, vamos ver como você pode configurar o OneDrive no Windows para aparecer no menu “Enviar para” e economize o máximo de tempo possível.
Este tutorial é bastante simples de realizar e pode ser útil adicionar outros aplicativos como o Google Drive ao “Enviar para”, já que é igual para todos os aplicativos que você tem no seu computador.
Como adicionar OneDrive ao menu de contexto no Windows
- A primeira coisa que devemos fazer é pressionar “Windows + R”Para abrir o“Corre”.
- Nesta janela vamos escrever “shell: sendto”E aperte o botão Enter.
- Isso abrirá o “Enviar paraQue se parece com qualquer outra pasta do Windows.
- Nesta pasta, você deve clicar com o botão direito em um espaço em branco e escolher “Novo” e logo “Acesso direto”.
- Uma nova janela é aberta para permitir a criação de atalhos para qualquer aplicativo, programa, pasta ou arquivo.
- Agora vamos apertar o botão “Examinar”Isso você pode ver no lado direito.
- Isto irá abrir uma pequena janela “Pesquisar arquivos e pastas” o que devemos fazer é navegar entre as pastas até encontrarmos a para “OneDrive“A seguir, basta clicar em“ OK ”.
- Uma vez selecionado, o que teremos que fazer é pressionar “Próximo” na parte inferior.
- Então teremos que escolher o nome do atalho, que por padrão será “OneDrive”Aqui você pode colocar o nome que deseja ou deixar isto.
- Desta forma, o atalho deve aparecer na pasta “Enviar para”.
Como adicionar ao menu de contexto do Windows One Drive
Agora, toda vez que clicamos com o botão direito em um arquivo e selecionamos a opção “Enviar para”. Podemos ver o que aparece “One Drive”. Desta forma, copiamos o arquivo diretamente para nossa conta na nuvem.
Caso queira enviar arquivos ou pastas para uma pasta específica no OneDrive, você terá que criar um atalho para essa pasta da mesma forma que mencionamos acima. Desta forma aparecerá a pasta especificada no menu de contexto do Windows toda vez que você clica com o botão direito em um arquivo ou pasta.
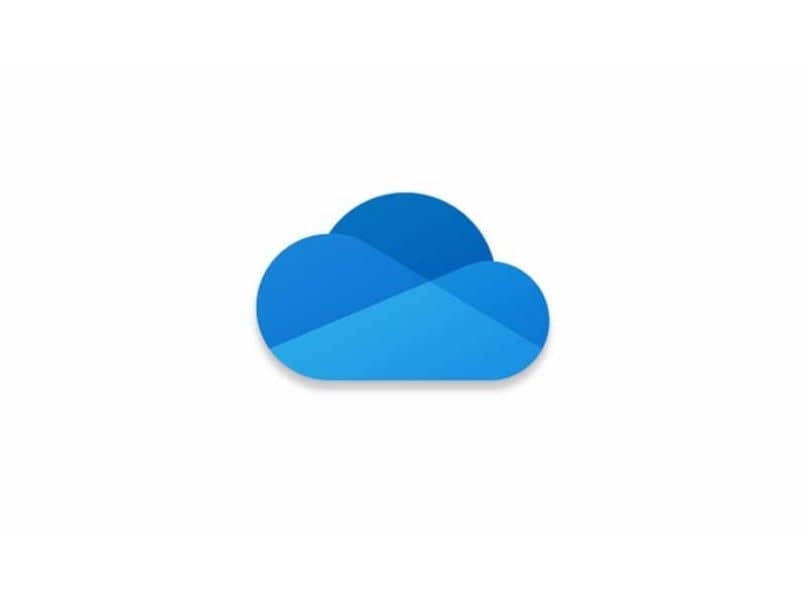
Como você pode ver, é bastante simples crie um atalho para adicioná-lo ao menu de contexto de enviar para no Windows. Em apenas alguns passos, você tem tudo para criar todos os atalhos que desejar em qualquer tipo de programa.
Lembre-se que se ainda tiver alguma dúvida pode deixar um pouco abaixo onde se encontra a seção de comentários para que possamos ajudá-lo.