
Microsoft É uma das maiores empresas de tecnologia existentes hoje e os produtos que oferece são usados por milhões de pessoas em todo o mundo. Esses produtos e serviços Eles variam desde o sistema operacional que desenvolveram, popularmente conhecido como Windows, até os programas de escritório da série Office. Caso ainda não o tenha, instale o Microsoft Office online no Windows.
Um desses programas de escritório permite adicionar imagens e clipart da galeria de mídia da Microsoft. E é disso que vamos falar hoje, muita gente que usa o programa Word, que é um software de leitura de arquivos de texto, não sabe que pode ser adicione imagens e elementos predefinidos às suas planilhas.
Fique e leia este artigo onde mostraremos como fazer isso com facilidade e rapidez. Você verá que depois de ler estará completamente preparado para adicione qualquer tipo de imagem e elemento predefinido da nuvem da Microsoft sem a ajuda de ninguém ao mesmo tempo, você deve aprender a extrair imagens de documentos do Office e eBooks.
O que é a Microsoft Media Gallery?
Antes de começar com a explicação de como adicionar os elementos predefinidos ao seu documento de texto, vamos falar um pouco sobre isso. ferramenta que a Microsoft fornece para todos os seus usuários.
Falar um pouco sobre a galeria permitirá que você tenha o assunto mais claro em sua mente e assim você poderá entender melhor a explicação que vamos dar a seguir, além de que também poderá aprender um pouco sobre isso. ferramenta que o documento de texto de Microsoft, em que é possível criar e editar documentos do Word com meu celular Android
A galeria multimídia da Microsoft é um conjunto de ferramentas audiovisuais que fazem parte das funções pré-estabelecidas que esta empresa oferece aos seus usuários como parte do serviço que adquirem pela licença que adquirem.
Dentro desta galeria você pode encontrar arquivos de áudio, vídeo e imagem de todos os tipos que estarão disponíveis para você em sua conta da Microsoft que podem ser muito úteis dependendo do trabalho que você está fazendo.
Saber utilizar esta ferramenta é muito importante, pois pode fazer a diferença em alguns casos entre um trabalho comum e um profissional. E estamos aqui para isso, para ajudá-lo a aprender a usar essa função do seu documento de texto de forma rápida e fácil.
Como adicionar itens predefinidos da galeria de mídia?
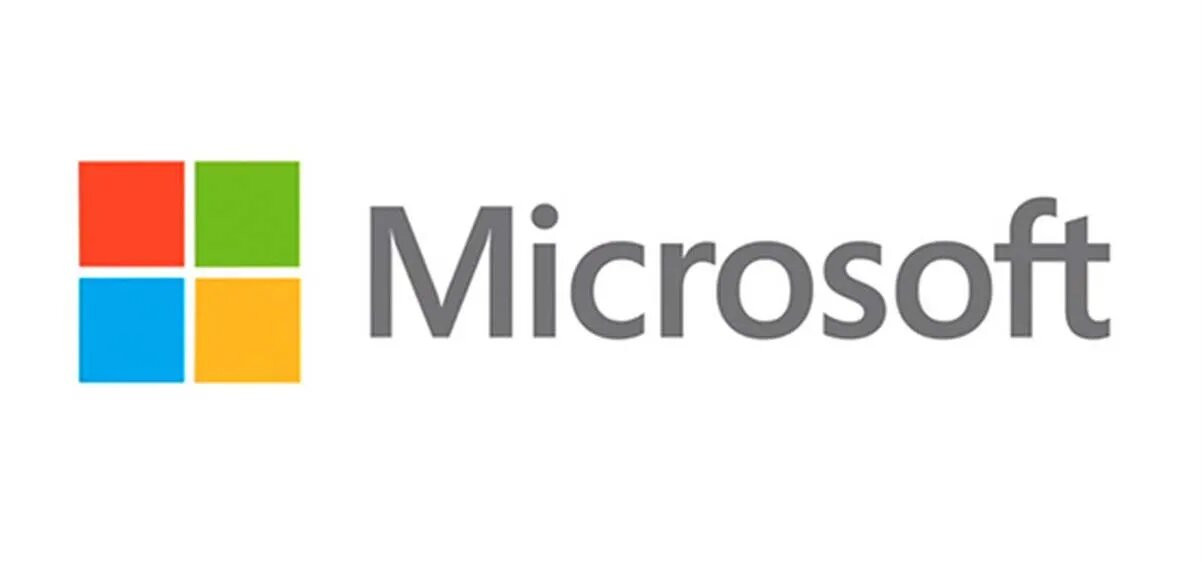
O procedimento que vamos mostrar a seguir não é difícil de executar, então não se preocupe, pois você não precisa ser um especialista para usar o programas de escritório para adicionar elementos predefinidos.
Antes de começar com a explicação, é apropriado informar que as etapas são baseadas na versão do Documento do Word do ano de 2019, mas as etapas são equivalentes nas demais versões deste programa.
E se você precisar fazer é seguir os passos que vamos mostrar a seguir para que você não tenha problemas e possa adicionar todos os elementos que você precisa a partir deste Galeria multimídia. Da mesma forma, se você tiver problemas com essas etapas, poderá atualizar seu programa para a versão mais recente disponível para Word no site oficial.
Passo 1
A primeira coisa que você deve fazer é abrir o Arquivo onde você irá adicionar o elemento pré-projetado, uma vez aberto vá para a seção de inserção que estará na barra de opções no topo do programa.
Assim que estiver nesta seção, procure a opção chamada “Imagens online” e aguarde até que ele carregue a janela pop-up que aparecerá para que você possa selecionar o arquivo que deseja adicionar.
Passo 2
Depois de carregar a janela pop-up, digite na caixa de texto um palavra chave para pesquisar itens predefinidos, como flores e você prossegue com a pesquisa. Então o que você deve fazer é aplicar um filtro e selecionar que apenas os elementos predefinidos apareçam nos resultados da pesquisa da galeria multimídia.
E voila, tudo que você precisa fazer é selecione um ou mais arquivos e clique em inserir para que sejam adicionados à folha do documento que você está editando. Esperamos que este guia tenha sido útil para você e que você não tenha tido problemas com este guia simples para adicionar imagens.