
Com o passar do tempo, a utilização de programas de computador tornou-se cada vez mais imprescindível, por se tratarem de ferramentas muito práticas e versáteis.
Dessa forma, eles nos dão a capacidade de trabalhar de forma muito eficiente. Entre as categorias mais utilizadas estão programas de criação e edição de texto. Esta é uma categoria muito ampla, já que todos os programas de edição de documentários entram aqui.
Estes ajudam-nos a realizar o trabalho da melhor forma possível, proporcionando-nos ferramentas com as quais podemos criar todo o tipo de documentos. Um deles é o Microsoft Publisher desenvolvido pela empresa Microsoft, que está disponível na galeria do Office.
Como adicionar formulários no Microsoft Publisher | Inserir texto dentro das formas?
Com este programa podemos criar, editar e modificar qualquer tipo de trabalho documental, como criar uma publicação para imprimir em formato de livro, criar e usar caixas de texto, adicionar letras maiúsculas aos parágrafos de um texto, fazer um logotipo, etc. Ele nos oferece uma ampla gama de opções com as quais podemos criar desde formas simples até o design de páginas da web completas.
O Microsoft Publisher oferece um interface fácil de entender, preciso e com funções que nos permitem controlar todos os aspectos do nosso trabalho. Também nos dá a oportunidade de compartilhar todo o nosso trabalho e é compatível com múltiplas plataformas.
Uma das ferramentas cruciais que este programa oferece é a criação e edição de formas. Neste artigo, aprenderemos como usar o programa Microsoft Publisher, adicionar formas e inserir texto nelas.
Etapas para adicionar formulários no Microsoft Publisher
É muito importante saber os passos que devem ser seguidos para inserir os formulários no Publisher, o primeiro passo que devemos fazer é abrir o programa Microsoft Publisher. Para inserir formas podemos fazê-lo através de duas opções.
Um é do “Menu Iniciar” localizado na parte superior da tela e na seção de “Objetos” selecione a opção “Formas”. Também podemos fazer isso a partir do «Inserir menu» e no grupo «Ilustrações» nós clicamos em “Formas”.
Ao abrirmos a janela de formas veremos todas as formas disponíveis, organizadas por meio de categorias diferentes. Entre os quais estão linhas, formas básicas, setas de bloco, fluxograma, legendas, fitas e estrelas.
O próximo passo é fazer clique na forma que queremos adicionar, então movemos o mouse para nossa planilha. Onde queremos que nossa forma comece, clicamos com o botão direito e, sem soltar, arrastamos para indicar o tamanho que queremos que nossa forma tenha e depois soltamos.
Uma vez que nossa forma é inserida na folha podemos ver alguns pontos ao redor dela, esses pontos nos permitem alterar o tamanho de nossa forma e também girá-la. Por outro lado, na parte superior da tela, aparecerá a opção “Ferramentas de desenho”.
A partir deste menu de opções, podemos alterar a forma que criamos, também podemos alterar o fundo e a cor do contorno de nossa forma, bem como adicionar efeitos. Aqui encontramos todas as configurações relacionadas ao design de nossa forma.
Etapas para inserir texto em formas
O primeiro passo para adicionar texto dentro de uma forma é clicar na opção «Modificar texto» localizado dentro das opções de “Ferramentas de desenho”. O ponteiro do texto sairá automaticamente dentro da forma que criamos.
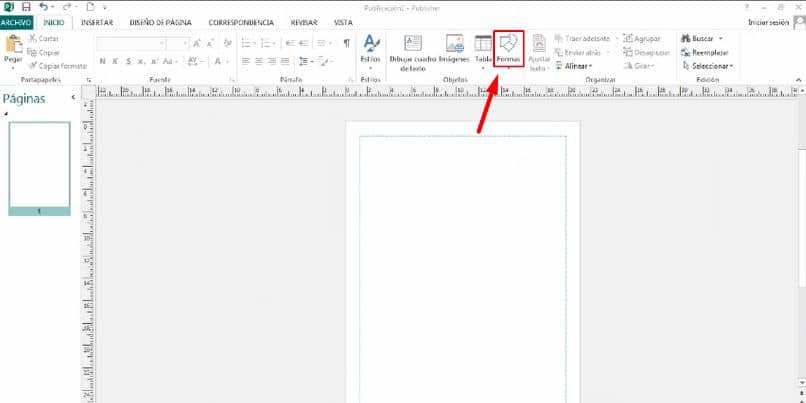 r programa
r programa
Agora podemos escrever o texto que queremos dentro do nosso formulário, também podemos colar algum texto de outra página, clicando com o botão direito e colando. Para fazer isso, devemos primeiro selecionar e copiar o texto que queremos colar.
A partir do momento em que criamos algum texto em um formulário, a opção aparecerá no topo da tela “Ferramentas de caixa de texto”. Dentro desta opção podemos fazer todo tipo de configuração ao nosso texto.
Podemos alterar o tamanho da letra, adicionar outras fontes para alterar o design de nossa carta, também podemos alterar o contorno e a cor de fundo do texto. Adicione efeitos e também use as ferramentas de centralização e margem.
Por meio destas duas opções Ferramentas de desenho e «Ferramentas de caixa de texto podemos configurar todos os aspectos relacionados com forma e texto do nosso trabalho.