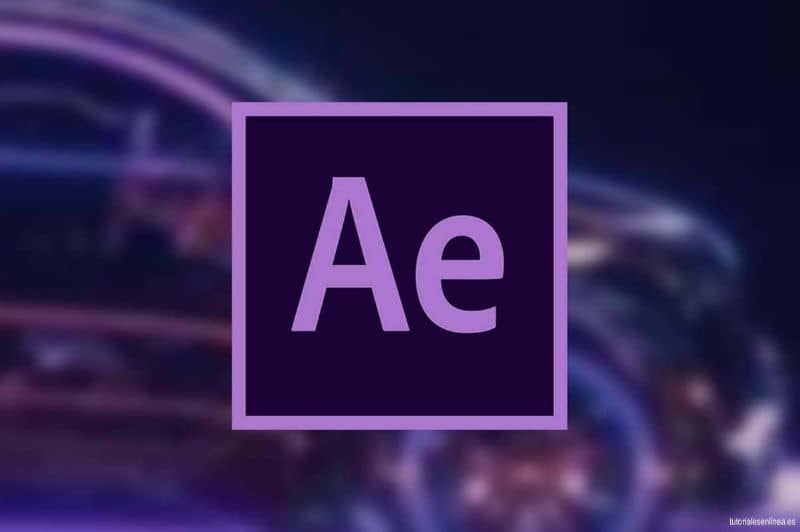
No meio audiovisual a inovação é sempre buscada na hora de criar algo para que seja novo, sendo muito complicado para editores fazem a diferença devido à grande competição que existe hoje no campo.
Claro, é necessário ter habilidades e muita engenhosidade que permitem estar no auge do que é necessário, mas o uso de ferramentas que ajudem a ser melhor na profissão também é vital.
Programas como o After Effects oferecem a seus usuários a oportunidade de serem cada vez melhores, permitindo que você pratique a cada segundo de uso. Desta forma, você não só dominará o básico, mas também se agarrará a novas habilidades isso o ajudará a brilhar. Você pode até fazer o efeito saindo da tela no After Effects
Nesta oportunidade você aprenderá “Como acelerar ou desacelerar um vídeo com o After Effects facilmente”, um dos muitos efeitos visuais que você pode aproveitar ao criar para dar um toque simples, mas diferente às suas criações.
O que é After Effects?
After Effects é um programa cujo software é focado no edição de vídeo com estilo de estúdio Com o qual você pode criar composições animadas digitais, efeitos especiais e gráficos em movimento de qualidade profissional. Resumindo, você pode criar facilmente uma composição de animações no After Effects
Este programa tornou-se propriedade da Adobe Inc em 1993 sendo lançado no mercado para janeiro do mesmo ano. No início, isso era fácil de manipular, pois consistia essencialmente em sobrepor camadas para criar ótimos efeitos visuais.
O positivo deste programa é que inclui em sua estrutura a possibilidade de ser utilizado em conjunto com plugins de terceiros, que em palavras simples buscam melhorar o processo e aliviar a carga que é gerada na aplicação dos efeitos.
Com o After Effects você poderá criar, animar, modificar, compor e alterar seus vídeos, poderá dar vida e movimento a uma imagem criada no After Effects
e que atraem a atenção de todos.
Além disso, com efeitos inovadores em espaços 2D e 3D ou crie uma animação de logotipo de cinema 4D para uma excelente publicidade.
E é que cada filtro e efeito que oferece lhe dá a oportunidade de usá-los à sua vontade, permitindo que a combinação deles faça criações únicas.
Como acelerar ou desacelerar um vídeo com o After Effects facilmente?
Para poder acelerar ou desacelerar qualquer um de seus vídeos usando Depois dos efeitos Basta seguir o passo a passo que vamos te dar. Você verá que com eles alcançará o resultado desejado em suas edições, por isso não perca mais tempo e tome muito cuidado com o que agora vamos mostrar a você.

Passo 1
A primeira coisa que você deve fazer é procurar na tela do computador o programa oficial After Effects e prosseguir para abri-lo. Então você deve clicar em “Criar novo projeto”.
Passo 2
Em seguida, você terá que selecionar os arquivos de vídeo aos quais você aplicará este efeito, então você terá que importar o painel do projeto disse arquivos.
etapa 3
Localize o menu principal do programa e dentro de suas opções você encontrará aquele que corresponde a “Camadas”, clique nele para abrir o menu.
Passo 4
Você terá que clicar na opção “Reduzir tempo”, mais tarde, de forma automatizada, uma caixa de diálogo aparecerá na tela.
Etapa 5
Já que você está no caixa de diálogo Chegará a hora de configurar os parâmetros do vídeo em questão, escolher se quer acelerar ou desacelerar o arquivo dependendo do que você precisa.
Modifique e atualize a velocidade dada nas opções ao seu favor, podendo também alterar a porcentagem de velocidade para um melhor resultado.
Tenha muito cuidado com mudanças que você faz. Tenha cuidado e não perca as esperanças se a princípio não sair como você espera, em algum momento você poderá dar a afinação adequada ao seu vídeo.
Etapa 6
Um dos benefícios que o programa After Effects traz é que ele mostra uma prévia do seu trabalho antes de salvar a alteração. Para acessar esta opção clique em “Visualização da RAM”.
Etapa 7
Uma vez alcançado o resultado desejado, você só terá que manter o processo que foi realizado, então você deve clicar na opção “Guardar mudanças” para concluir tudo com sucesso.