
BlueStacks é um aplicativo desenvolvido pela empresa de mesmo nome, que funciona como um emulador de android. Ou seja, este programa permite que você execute aplicativos e jogos Android nos sistemas operacionais Windows e MAC.
Este emulador foi criado com a intenção de permitir aos usuários Desfrute de jogos Android no PC. Porém, o BlueStacks se tornou uma ferramenta poderosa que transforma nosso computador em uma espécie de smartphone.
O desenvolvimento do BlueStacks tem sido tal que ele é o emulador de Android mais usado no mundo. O programa, além dos jogos, nos dá acesso a ferramentas interessantes como Facebook, WhatsApp, Telegram, Instagram, entre muitas outras.
No entanto, um dos aspectos negativos do BlueStacks é que às vezes ele pode funcionar lentamente. Muitos usuários reclamaram que o programa é lento e os jogos não se desenvolvem adequadamente. Hoje vamos mostrar como acelerar BlueStacks facilmente e sem o uso de programas.
Por que o BlueStacks é lento?
- Seu computador não possui os recursos necessários para que o aplicativo funcione corretamente. São recomendados pelo menos 4 GB Memória RAM para instalar o emulador BlueStacks.
- O antivírus instalado no seu computador tem a opção de visualização assistida por hardware.
- A versão do programa que você instalou é antiga.
- Você não tem o recurso Inter Virtualization Technology ativado em seu computador Windows 10.
O que devo fazer para acelerar o BlueStacks no meu PC?
Estas são algumas dicas que você pode seguir para melhorar ou acelerar o desempenho do BlueStacks no seu PC sem programas:
- Atualize o programa. Muitas vezes os jogos não funcionam bem porque a versão do BlueStacks é antiga. Versões mais antigas são menos eficientes e tendem a causar mais dificuldades para os usuários. Portanto, é recomendável ter a última parcela do programa, BlueStacks 4, que é o mais moderno e confiável.
- Modificar as configurações do BlueStacks. Para fazer isso, você deve clicar no botão em forma de parafuso no canto superior direito da tela principal. Um menu será exibido e você deve clicar na opção “configurações”. Em seguida, outro grupo de opções aparecerá, você deve selecionar “Motor”.
- Posteriormente, será aberta uma janela que permitirá a você modificar alguns parâmetros do programa. Em primeiro lugar, você precisa ter certeza de que modo gráfico é OPENGL, não DirectX. Em seguida, vá para a seção “Distribuição de CPU e RAM”, onde aparecerá uma opção que diz “núcleos de CPU”. Você deve se certificar de que o último tem o número
- Finalmente, na parte inferior está a seção “memória (MB)”, que possui uma barra que você pode modificar. Esta barra representa o quantidade de RAM que o computador aloca para BlueStacks. Acima estão as configurações que o aplicativo recomenda. Você deve se certificar de que a barra indica a quantidade de RAM que o programa sugere por padrão.
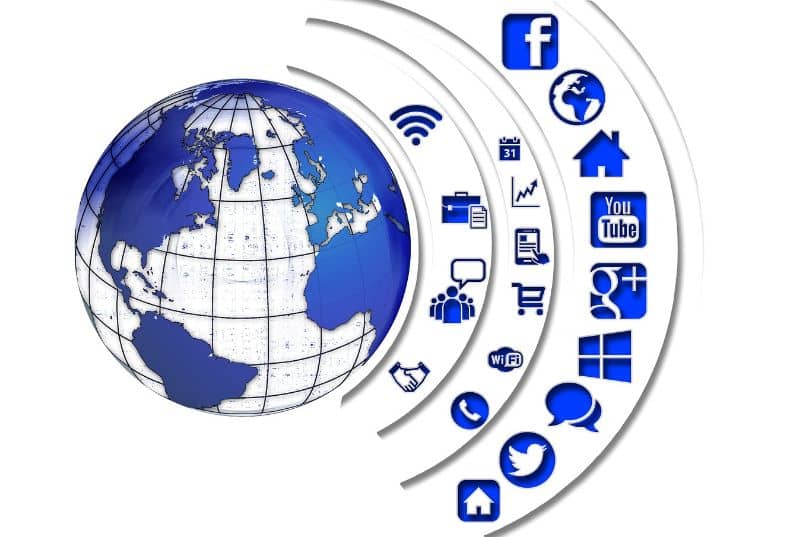
- Feche o software de terceiros, ou seja, os programas em execução em segundo plano. Para fechar esses processos você deve gerenciador de tarefas aberto e clique na guia “Formulários”. Você deve fechar todos os aplicativos que estão ativos, exceto para BlueStacks.
- Além disso, você também pode abrir a guia “processos” e fechar todos os programas ou softwares não essenciais. Tudo isso tem como função liberar RAM e outros recursos para fazer o programa funcionar melhor.
- Desative temporariamente o software antivírus ou seus recursos, pois seus recursos podem afetar o desempenho do BlueStacks. Alguns softwares, como Avast e AVG, possuem uma opção de “exibição assistida por hardware”, que afeta a operação do programa.
- Para desativá-lo, você deve procurar o ícone do antivírus na barra de tarefas que está no canto inferior direito. Depois de aberto, você deve procurar as opções de antivírus. Em seguida, você deve entrar na seção “solução de problemas”, onde encontrará a opção de virtualização assistida por hardware. Você apenas tem que desativar o último.
- Ative a opção “Tecnologia de virtualização inter” na BIOS do seu computador Windows 10. Para fazer isso você deve entrar na BIOS do seu PC pressionando as teclas «F8», «F12» ou «DEL», dependendo do computador. Uma vez dentro, você deve encontrar e selecionar a opção “Tecnologia de virtualização inter” e, em seguida, escolher a opção “ativar” ou “habilitado”.