
Em muitas das diferentes tarefas para as quais usamos computadores diariamente, começamos a criar documentos e arquivos e, devido a isso, criamos diferentes pastas à medida que usamos o computador, no caso do Mac temos um ferramenta que nos ajuda a obter tudo o que precisamos e este é o Finder.
Esta é uma ferramenta muito útil porque, podemos encontrar em o Finder barra o caminho para encontrar os arquivos, de maneira simples, pois assim podemos fazer nosso trabalho com mais eficiência, pois temos diferentes maneiras de acessar os arquivos no disco rígido. Em conclusão, o Finder é o mecanismo de busca por excelência do Mac.
O que posso usar para abrir um terminal na pasta no MAC do finder?
Nesse caso, podemos encontrar o que precisamos com o Finder, mas também podemos realizar outras funções por meio dele, como organizar arquivos em pastas do Finder, o que é muito interessante. Dessa forma, podemos dizer que se precisarmos fazer uma modificação ou configuração em um elemento dentro de uma pasta, caso esteja em um caminho longo, podemos acessá-lo rapidamente.
Quando abrimos o terminal com permissões de administrador, podemos realizar diferentes processos e também podemos fazer um acesso rápido, através do que é conhecido como “Adicionar função rápida” que nos permite fazer um atalho de tecla para abrir o terminal em uma pasta específica e, assim, evitar que façamos todo o caminho e procedimentos novamente. Agora veremos como obter essa configuração em nosso computador Mac.
Quais são as etapas para abrir uma nova pasta de terminal no MAC?
Quando decidimos usar o terminal em dispositivos Mac, neste caso para fazer essa tarefa de abrir o terminal em uma pasta específica no Mac, de maneira normal podemos inserir um do Dock ou do Finder. Mas se queremos fazê-lo em uma pasta específica, temos duas opções que nos levarão ao mesmo resultado, uma é clicar com o botão direito do mouse na pasta e a outra simplesmente arrastando a pasta para o terminal já aberto.

Nesses casos de abertura de terminal nas pastas, para fazer modificações em seus arquivos, devemos ter clareza sobre o que vamos fazer, para mais tarde esta ação não compromete o funcionamento do sistema, porque se cometermos um erro podemos nos arrepender. Neste artigo mostraremos como acessar essa parte funcional do sistema, vejamos:
Clique com o botão direito na pasta
Uma das opções que temos para fazer isso é clicar com o botão direito do mouse na pasta, pois a partir daqui podemos obter novas opções. A primeira coisa que devemos fazer é localizar a pasta em questão, e nela clicamos com o botão direito, um menu suspenso será aberto aqui, localizamos a opção “Nova guia de terminal na pasta” através desta ação o terminal abre diretamente nesta pasta. Feito esta ação, vamos abrir uma validação deste processo, para poder acessar esta pasta no futuro por meio de um atalho de teclado.
Para começar, devemos tornar essa ação uma parte ativa dos processos do MacOS, para isso entramos Preferências do Sistema > Logo da Apple ou Dock > Teclado > Atalhos, daqui vamos para “Serviços” e escolhemos a guia “Ações da pasta”, validamos a caixa “nova guia do terminal na pasta” e estabelecemos o atalho de teclado.
Arrastando a pasta para o terminal
Para isso, abrimos um terminal do Finder usando o caminho ou do Dock no ícone do launchpad, depois procuramos a pasta em questão, já localizada nós o arrastamos para o terminal criado e ele é configurado diretamente, para fazer as modificações e configurações que precisamos fazer no conteúdo encontrado nesta pasta.
Quando realizamos esta ação desta forma, devemos deixar claro que existem outros métodos de abrir o terminal em pastas, como, por exemplo, podemos arrastar o caminho do arquivo a ser executado, podemos arrastar uma parte ou fragmento do elemento que queremos abrir e também abra um arquivo executável arrastando-o para o terminal e pressionando “Return”. Vale ressaltar que através do terminal também podemos ver os arquivos ocultos nas pastas.
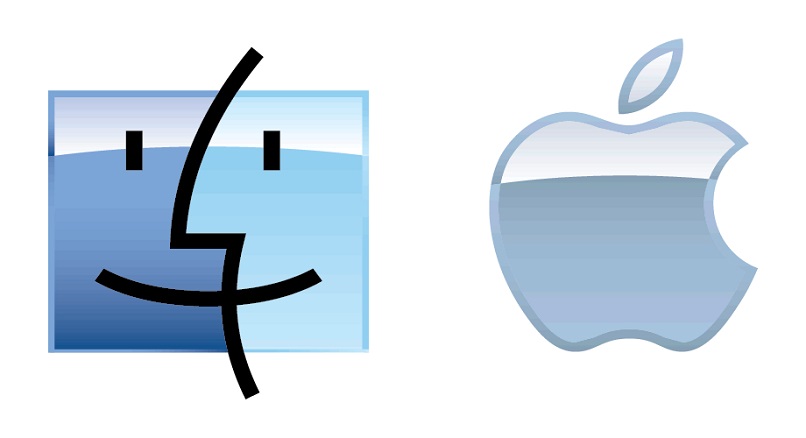
Quais comandos podem abrir um novo terminal no MAC?
Para isso existem vários métodos que podemos usar, para abrir um novo terminal. Clicando no ícone do Launchpad e digitando na caixa de pesquisa “Terminal” depois disso, você clica no terminal e a janela do terminal aparecerá.
Outra forma é usar o Finder para isso devemos ir ao seguinte caminho, Applications > utilities > Terminal. Clique duas vezes no último para executá-lo. De qualquer forma, por qualquer inconveniente, é recomendável visitar a página de suporte técnico da Apple.