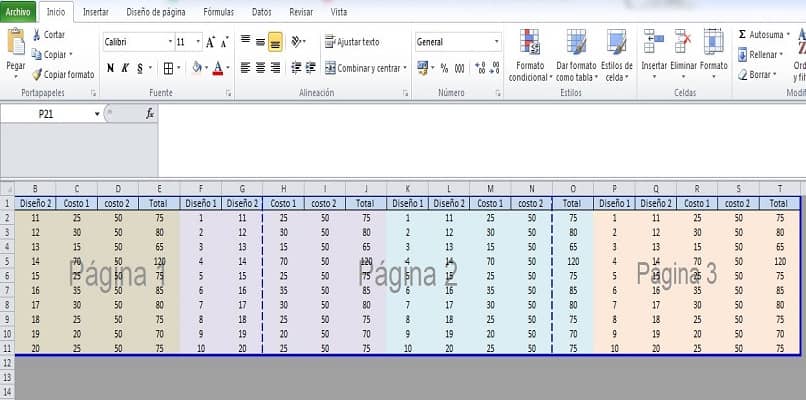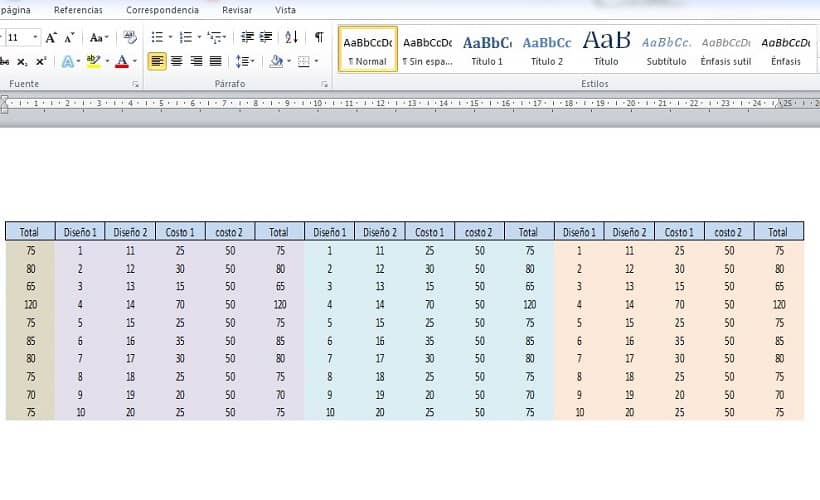
As As tabelas do Excel são amplamente utilizadas atualmente, uma vez que permitem que você execute e agilize muitas tarefas ou tarefas do dia-a-dia. Além disso, este programa do Microsoft Office é versátil e permitirá que você obtenha a média geral no Excel de forma rápida e fácil. No entanto, às vezes é necessário mover ou mover as tabelas feitas no Excel para um formato de texto como o Word, pois servem para complementar a informação que se reflete nesses formatos.
Além disso, caso você esteja pensando em criar uma tabela no Excel e precise transferi-la para o Word, é importante que você tenha a última versão do pacote de escritório, que você encontrará na página oficial do Microsoft-Office; também você evitará problemas de compatibilidade entre programas e você poderá mover a tabela para o Word sem nenhum problema.
Etapas para inserir uma tabela do Excel para o Word sem movê-la
A primeira coisa que você precisa saber é que inserir uma tabela do Excel para o Word não é um procedimento complicado, no entanto a dificuldade de copiá-lo nesse outro formato aumentará se a tabela for muito longa. Se isso acontecer, a tabela pode ser alterada e, portanto, as informações nela contidas. Para evitar que isso aconteça, você deve fazer o seguinte.
Etapa 1: configurar a tabela do Excel
Para poder importar a tabela para o Word, deve-se verificar se a informação pode ser adaptada a uma página do formato. Nesse caso, você deve fazer o seguinte; Você deve ir ao Excel onde está a tabela e localizá-la na parte inferior direita, lá você notará que existem algumas caixas, localize aquele que diz visualização de quebra de página. Ao selecionar esta opção, você verá que a tabela será exibida na mesma seção.
Mais tarde, você verá que algumas linhas aparecerão verticalmente e horizontalmente em azul. Da mesma forma você notará que na marca d’água algumas letras aparecerão com a palavra “Página”, estas são indicativo da quantidade de páginas em que a tabela será apreciada.
Ou seja, se você ver que o arquivo diz página 1, página 2 e página 3 é porque o Excel configurou a tabela para aparecer em 3 planilhas, isso indicará que sua tabela ficará distorcida, para evitar que você faça o seguinte .
Você selecionará as linhas azuis e as arrastará para o final da planilha, desta forma, você fará com que a tabela inteira seja exibida na mesma planilha ou página. Para verificar isso, você pode ir para seção de impressão e você notará que a tabela aparecerá em uma única folha.
Etapa 2: configurar o Word
Nesse caso, o ideal é que o O formato do Word está definido para paisagem, ou seja, a folha tem uma orientação horizontal para que a tabela seja melhor visualizada. Para inserir a tabela você deve fazer o seguinte, vá até o formato Excel, selecione a tabela e copie-a da mesma forma que faria com uma imagem em um documento Word.
Outra maneira de inserir a tabela é a seguinte, você procurará por um opção chamada colar encontrada no canto superior esquerdo, você irá selecioná-lo e clicar na seção de colagem especial; Lá você verá uma janela de diálogo onde irá localizar a seção que diz “planilha de objetos do Microsoft Excel” e voila, quando você clicar nela, a tabela será colada automaticamente.
Conselho final
Caso ao inserir a tabela Excel em formato Word observe que não é apreciado corretamenteNão se preocupe, basta ir até as bordas sombreadas em cinza que estão nos limites da mesa. Verá que pode reduzir ou aumentar o tamanho da mesa sem perder as suas características, e até para ficar melhor pode configurar as margens para que a folha tenha mais espaço.
Se você já copiou com sucesso a tabela do Excel para o Word sem modificá-la e deseja imprimi-la, é recomendável converter este arquivo para o formato PDF; também você pode imprimir ou enviar o documento cheio sem correr o risco de alterá-lo ou modificá-lo.